①記事概要
皆さんこんにちは、デジモノチャンネルの光子郎です。
最近eSIM対応のスマートフォンが増えてるって聞くけれど、
そもそもeSIMって何?普通のSIMカードとは何が違うの?
eSIMの何が良いの?という方の疑問が解決できたらいいなと思い、
今回そちらについての記事を書くことにしました。
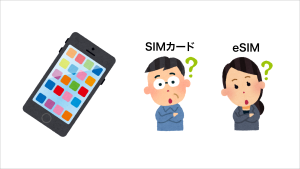
eSIMは非常に便利な機能ですのでぜひこの機会に知っていただき、
導入していただければと思います。それではやっていきましょう!
②そもそもSIMカードとeSIMとは
eSIMの前にまずSIMカードって何という方向けにご説明します。
SIMとはSubscriber Identity Moduleの略で加入者Subscriberを識別するための加入者情報(電話番号や識別ID)などが記録されている小型のICカードのことです。携帯電話会社(docomoやau、ソフトバンクなど)で契約したSIMカードをスマートフォンにセットすることで通話通信できるようになります。

UnsplashのBrett Jordanが撮影した写真
それに対して新たに登場したのがeSIMという機能になります。
eSIMとはembedded(組み込み型の, 埋め込み型の) Subscriber Identity Moduleの略でSIMカードの機能がスマートフォン本体に組み込まれた物になります。その為、物理的なSIMカードではなくネットを介したり今まで使っていたスマートフォンを介して加入者情報(電話番号や識別ID)をスマホ本体に直接書き込むことで通話通信ができるようになります。
今までのようにSIMカードの抜き差しなくデータ通信や通話が可能になるのがeSIMですね。
③eSIMのメリットデメリット
ここからはeSIM導入のメリットデメリットを話していきたいと思います。
メリット
・SIMカードの抜き差しをする必要がないため、SIMカードの紛失等が防げる。
・物理SIMカードのようにネットで契約手続きをしてから自宅に配送されるのを何日も待つ必要がない。
・ネットで手続きすれば最短数十分ですぐに通信通話ができるようになる。
・eSIMクイック転送に対応したスマホ(iPhoneなど)持っており、かつeSIMクイック転送に対応した通信会社のeSIMであれば、古い機種から新しい機種へ一瞬でeSIM情報を移行することが可能。(例:古いiPhoneから新しいiPhoneに機種変更をする際にいちいちeSIM情報の再発行をしなくて済む)
・物理SIMカードのようにスマホのSIMカードトレイにセットできるSIMカードの制限がない為、仕事用やプライベート用などの番号を複数同時に一つのスマートフォンに持つことができます(iPhoneの場合最大8つの電話番号をesimの機能を使うことで一つのiPhoneに登録することができます)。またデュアルSIM運用(電話番号を二つ同時に使うこと)が手軽にできるようになります。また一部のiPhoneやPixelスマートフォンではデュアルeSIM(電話番号を二つともeSIMで運用すること)も可能です。
・物理的なSIMカードではない為、おそらくエコ(筆者の感想)
デメリット
・SIMカードとは違って差すだけで通信通話ができるわけではない。Wi-Fi環境下でのオンライン手続きが必要な点
・eSIMに対応したスマートフォンが必要(またeSIMでデュアルSIM機能を使いたい場合は、
デュアルSIM機能に対応したスマートフォンが必要)な為、自分のスマートフォンが対応しているかどうかの確認が必要な点。
・機種変更の際にはeSIMを契約した会社によってはeSIMクイック転送の機能が使えない為、場合によってはeSIMの再発行手続きをする必要がある。(Wi-Fi環境必須)
もちろんデメリットはありますが、eSIMクイック転送という機能が最近追加されたことでかなりオンライン手続きの手間が省けた為、個人的にeSIMはかなり便利になってきていると思います。iPhoneや一部の高性能Androidスマートフォンを使用している方にはeSIMは特におすすめです!
④普通のSIMカードからeSIMへの変更方法
eSIMが便利なことはわかったけどどうやって普通のSIMカードからeSIMに変更するの?という方向けに簡単に手続きを紹介しようと思います。ここでは比較的早くからeSIMを取り入れ、eSIMの手続きにもこなれてきたauのPovoを例にご説明します。
Step.1 まずは自分のスマートフォンがeSIMに対応している機種かどうか確認をします。
対応していない機種だとeSIMの機能が全く使えない為注意が必要です。
iPhoneをお持ちの場合
iPhoneの場合はiPhoneXS,XRシリーズ以降の機種であればeSIM機能(物理SIM+eSIMのデュアルSIM)に対応しています。ただデュアルeSIM(電話番号を2つともeSIMで運用する)機能に対応しているのは、iPhone13以降のシリーズになっている為電話番号を二つともeSIMで運用したい方は要注意です。
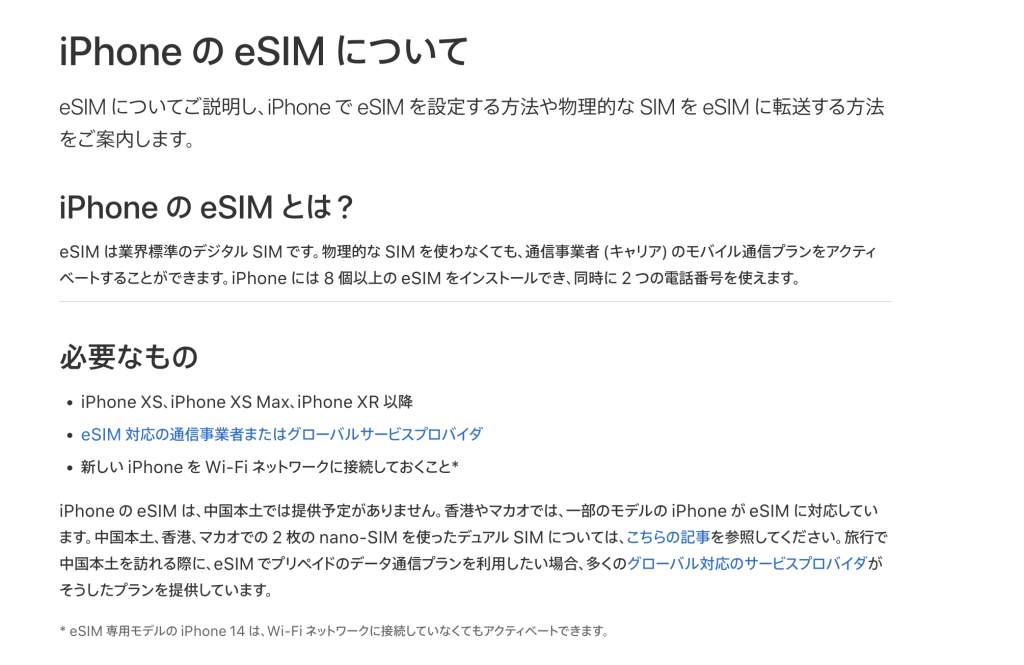

Androidスマートフォンをお持ちの場合
Androidの場合はキャリアごとに個別に機種が存在したりとスマホの種類が多岐に渡る為非常に注意が必要です。
またデュアルeSIMに対応している機種はかなり少ない為、そちらもご注意ください。
ここでは比較的人気のAndroidスマートフォンのみご紹介していきます。
①SONY Xperiaの場合
Sony Xperia 10 III Lite
Sony Xperia 1 IV
Sony Xperia 5 IV
Sony Xperia 10 IV
比較的新しいXperiaマーク4以降のシリーズでないと基本eSIM対応していないようです。

②Samsung GALAXYの場合
Samsung GALAXY S23 ULTRA
Samsung GALAXY S23
Samsung GALAXY A23 5G
Samsung GALAXY Z Fold4
Samsung GALAXY Z Flip4
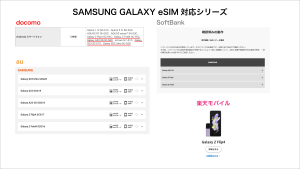
とこちらも最近発売されたハイエンドモデル中心にeSIM対応しているようです。
③SHARP AQUOSの場合
SHARP AQUOS sense7
SHARP AQUOS wish2
SHARP AQUOS sense7
SHARP AQUOS R7
SHARP AQUOS R8 Pro
SHARP AQUOS R8
SHARP AQUOS wish
SHARP AQUOS sense7 Plus
SHARP AQUOS sense6s
SHARP AQUOS wish3
SHARP AQUOS sense4 lite
SHARP AQUOS zero6
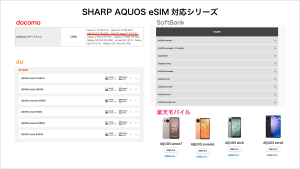
と比較的対応機種が多いようですが、nanoSIM+eSIMのみ対応という場合や
キャリア版だとeSIMの機能が潰されている場合もある為、注意が必要です。
④Google Pixelの場合
Google Pixel7a
Google Pixel6a
Google Pixel7
Google Pixel7 Pro
Google Pixel6
Google Pixel5a (5G)
Google Pixel4a
Google Pixel5
Google Pixel6 Pro
Google Pixel Fold
Google Pixel4a (5G)
Google Pixel4
Google Pixel4 XL
![]()
と比較的古いPixelスマートフォンでもnanoSIM+eSIMに対応しているようです。
また令和5年2023年5月15日現在、一部のPixelスマートフォンではアップデートで
デュアルeSIMに対応したようです。ただキャリアの保証等はなさそうなので使用にはご注意を。
引用:https://k-tai.watch.impress.co.jp/docs/column/minna/1495568.html
Step.2 そして重要なのが①お持ちのスマホのネットワーク利用制限が○なことと②お持ちのスマホでSIMロックが解除されていること
Apple Storeや家電量販店等でSIMフリー版のスマートフォンを購入されている場合は
SIMロックやネットワーク利用制限は元々されていない為ここでの手続きは不要です。
ただキャリアショップなどでスマホを購入された方で機種代の残債が残っていたり、SIMロックが解除されていないスマホだと他社のSIMカードを使用したりeSIMの機能を使用したりすることができない場合があります。
①スマホの残債がある場合だとネットワーク利用制限がかかっている(他社の回線が使えない状態である)為
例えばドコモで買ったiPhoneを楽天にMNPして楽天の電波を使いたい場合でも、たとえ乗り換えたとしても楽天の電波は拾えず通信ができない状態になってしまいます。それを防ぐ為、スマホを購入した各キャリアのネットワーク利用制限確認サイトでご自分のスマホのネットワーク利用制限が○になっているかを確認してください。△等になっている場合は必ず残債を支払ってネットワーク利用制限を解除してください。
例:ドコモでスマホを購入した場合はドコモのネットワーク利用制限サイトでお持ちのスマホのネットワーク利用制限が○になっているかご確認ください。
ネットワーク利用制限の確認方法
1.まずお持ちのスマートフォンのIMEI(製造番号)番号 数字15桁を確認します。
購入時のスマホの箱に記載されていたり、スマホ本体の設定アプリから確認することができます。
iPhoneの場合は設定アプリ→一般→情報の項目下部のIMEIという欄で数字15桁を調べることができます。
Androidの場合は機種にもよりますが、設定アプリ→デバイス情報→IMEI(SIMスロット1)という欄で数字15桁を調べることができます。
上記のIMEI(製造番号)数字15桁を確認できたら、スマホを購入したキャリアのネットワーク利用制限確認サイトで15桁の番号を入力して○になっているか確認してください。
ドコモネットワーク利用制限確認サイト
http://nw-restriction.nttdocomo.co.jp/top.php
auネットワーク利用制限確認サイト
https://my.au.com/cmn/WCV009001/WCE009001.hc
ソフトバンクネットワーク利用制限確認サイト
https://mg.mb.softbank.jp/support/confirm.html
楽天モバイルネットワーク利用制限確認サイト
https://network.mobile.rakuten.co.jp/restriction/
②残債はないけれど、比較的古いeSIM対応のiPhoneをご利用の場合やAndroidのスマホを使用している場合は別途SIMロック解除の手続きが必要になってきます。
例:ドコモでiPhoneを購入した場合はドコモオンラインサイトやドコモショップ店頭で手数料を支払ってお持ちのスマホのSIMロックを解除する必要があります。詳しくは以下のサイトをご確認ください。
docomo SIMロック解除
https://www.docomo.ne.jp/support/unlock_simcard/
au SIMロック解除のお手続き
https://www.au.com/support/service/mobile/procedure/simcard/unlock/
SoftBank ソフトバンクの携帯電話を他社で利用する/SIMロック解除
https://www.softbank.jp/mobile/support/usim/unlock_procedure/
楽天モバイル 楽天モバイルで購入した製品はSIMフリー製品となっております。SIMロック解除をする必要はありません。
https://network.mobile.rakuten.co.jp/faq/detail/10000070/
また、iPhoneでは下記画像のように
SIMロックが解除されているか確認をする方法があるためぜひ試してみてください。
SIMロックの確認方法は
iPhoneの設定アプリから一般→情報項目の中央部分にSIMロックという項目があり、
SIMロックが解除されている場合はSIMロックなしと表示されます。

Step.3 Step1と2を確認したら契約しているキャリアのサイトで物理的なSIMカードからeSIMへの変更手続きを行います。
またはキャリアを乗り換えて乗り換え先のキャリアではeSIMを使いたい場合は乗り換え先のサイトでの手続き時に物理SIMではなくeSIMを選択してください。
今回僕は現在所持しているocnモバイルoneの物理SIMを、auのpovoのeSIMへ乗り換えたいので、
その手続きの様子を例にご説明しようと思います。
⑤実例:OCNモバイルONE物理SIMからau Povo eSIMへの乗り換え
物理SIMから他社eSIMへの乗り換え
①まずは現在使ってる通信キャリアでMNP予約番号を発行します。こちらはオンラインサイトや電話で発行可能なので乗り換えをする方は必ず発行してください。
docomo MNPを利用した解約お手続き方法
https://www.docomo.ne.jp/support/cancel_mnp/
au 解約・MNP転出をご検討中のお客さま
https://www.au.com/support/service/mobile/procedure/contract/cancel/
SoftBank のりかえ(MNP/番号移行)・解約について
https://www.softbank.jp/mobile/support/cancellation/
他社への乗り換え(MNP 転出)したいのですが、どうすればよいですか?
https://network.mobile.rakuten.co.jp/faq/detail/00001407/?l-id=support_category_faq
例:僕の場合はocnモバイルoneの物理SIMカードなのでOCNのサイトでMNP予約番号を発行します。
予約番号発行手続きをしたのですが発行までに数日かかるようです…
数時間後
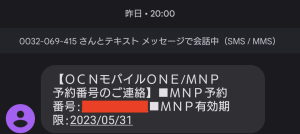
予想より速くMNP予約番号が発行されたので、乗り換え先であるpovoのサイトで
MNP予約番号を利用して番号そのままにpovoに乗り換えしていきたいと思います。
※令和5年2023年5月24日からdocomo・au・SoftBank・楽天モバイル・日本通信などの一部通信会社が
ワンストップ方式と呼ばれる新たなMNP乗り換え機能に対応するようです。
ワンストップ方式とは従来のMNPでは乗り換え元のキャリアでMNP予約番号を発行した上で、それを
乗り換え先のキャリアで入力して乗り換えるという2つの手順が必要でしたが、このワンストップ方式では乗り換え先で乗り換え手続きをするだけ、1つの手順だけで乗り換え可能というものです。
5月24日時点でこのワンストップ方式の乗り換えができるのはオンラインストアのみとのことですが、
今までと同様の予約番号を発行しての乗り換えにも引き続き対応していくようです。
②転出元で発行したMNP予約番号を利用して番号そのまま他社へ乗り換えの手続きを行う
①で発行したMNP予約番号をメモ等して忘れないようにした上で、
乗り換えたいキャリアのサイトで乗り換え手続き(eSIMの申し込み手続き)を行います。
例:僕の場合OCNからPovoのeSIMに乗り換えをしたいのでPovoのサイトをまず開きます。
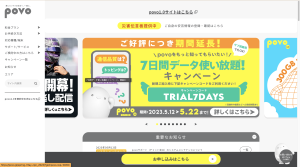

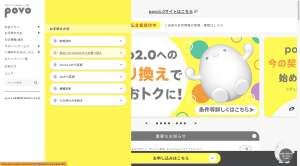
そこからお手続き方法→他社からの乗り換えに進みます
またサイトにも記載がありますが、お持ちのスマホが乗り換え先のサービス(自分の場合はPovo2.0 https://povo.jp/product/)に対応してるかご確認ください。
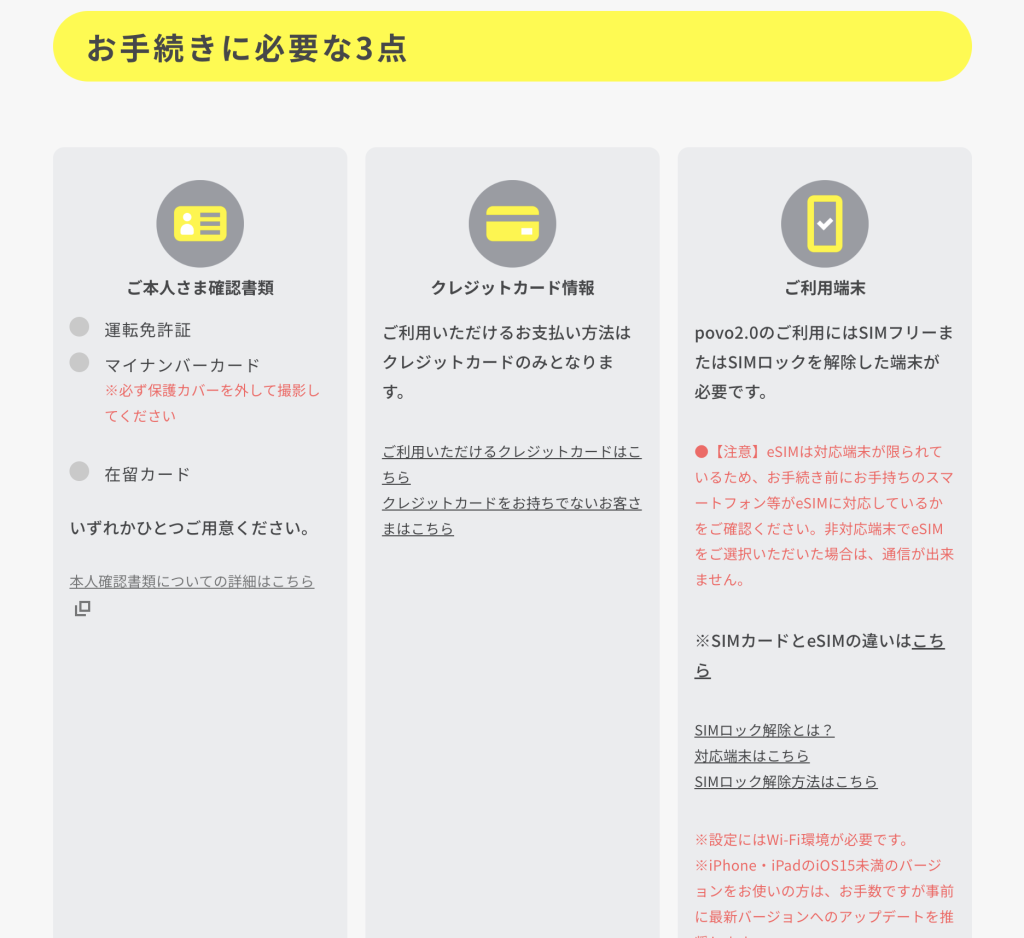
そしてさらにサイトに記載のある通り
・顔写真付きの本人確認書類(各サービスで認められている確認書類)
・料金支払い用のクレジットカード
・SIMフリースマホもしくは前述した通りネットワーク利用制限○且つSIMロック解除済のスマホ
この三つが申し込み手続きには必要になってきます。
Povoサイト上の手順Step1ではMNP予約番号の発行の話しがでていますが、
今回の記事ではすでに前述しておりますので割愛させていただきます。
Step2 ここからPovo2.0はパソコンでは作業できず、Povo2.0アプリ上での作業が必要とのことなので、
利用したいスマホにPovo2.0アプリをインストールします。(Wi-Fi環境を用意)
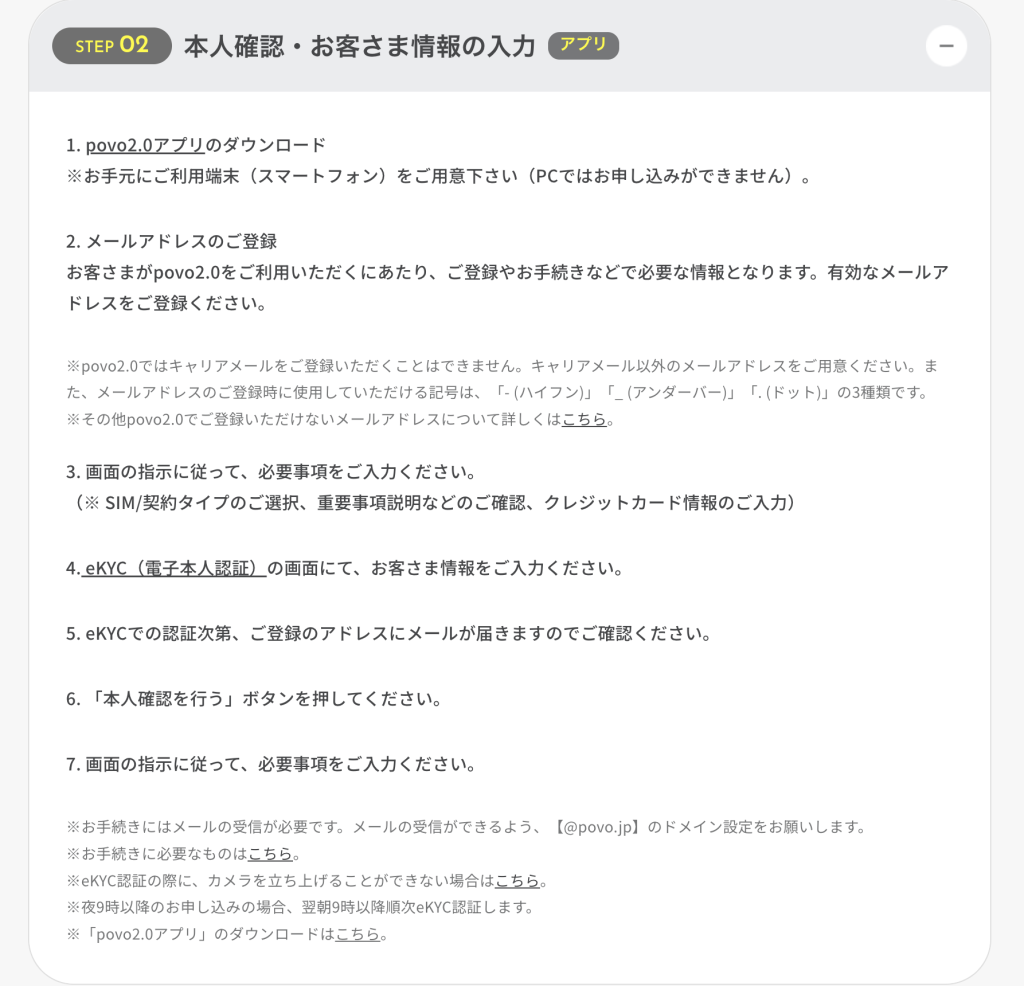
1.povo2.0アプリをスマホにダウンロード。
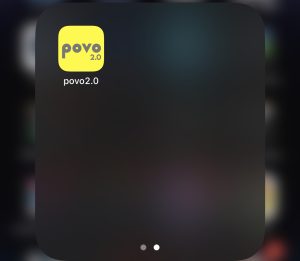
2.規約等に同意する

利用規約を確認しながら下にスクロール

続けるをタップ

プライバシーポリシーを読みながら下にスクロール
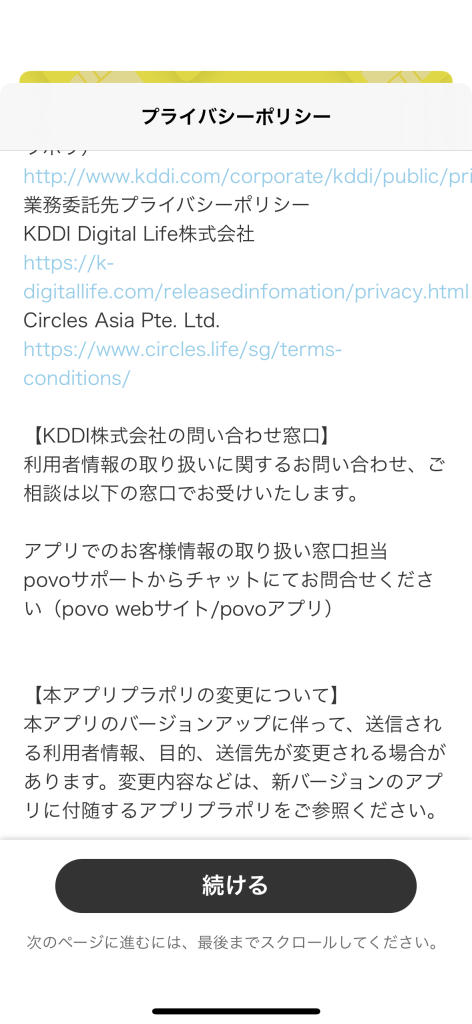
内容に同意したら続けるをタップ

今回初めてPovoに乗り換えるのではじめての方はこちらをタップ
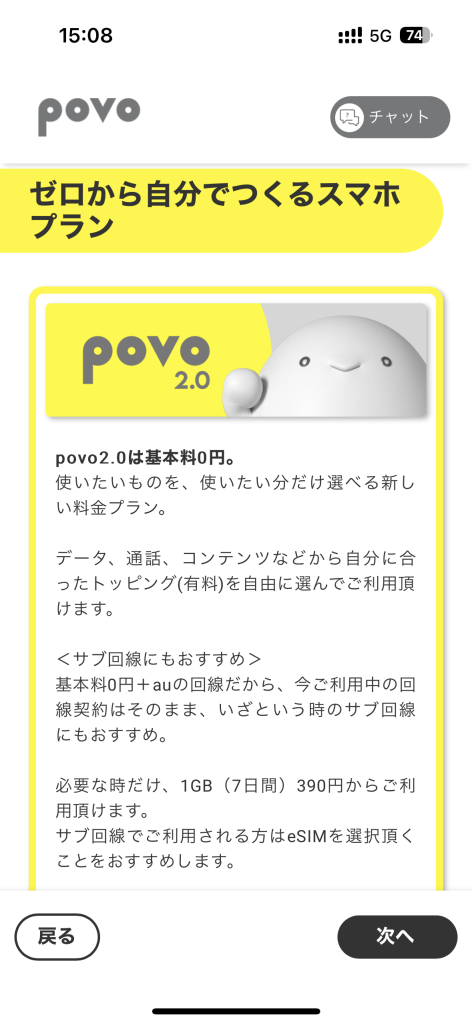
次へをタップ
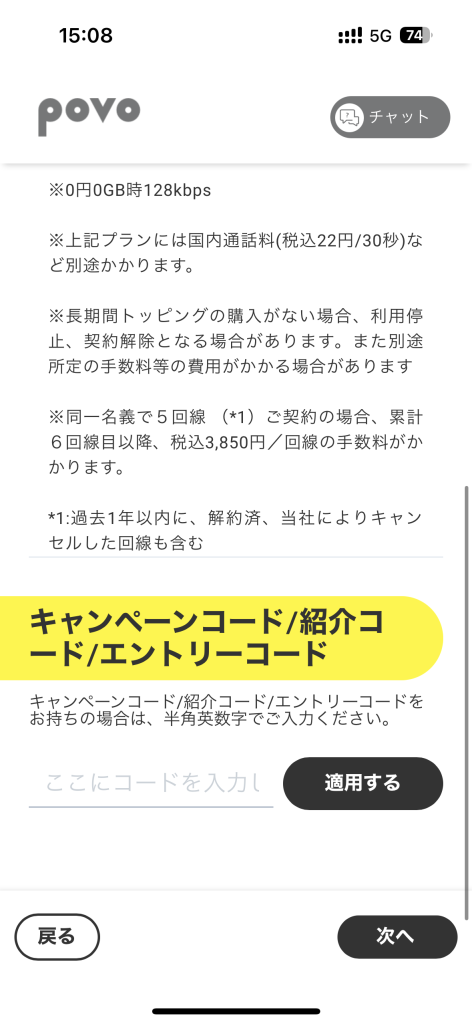
何かしらのキャンペーンコードをお持ちの方は忘れずに入力して適用ボタンをタップしてから次へ
3.アカウント登録のためにメールアドレスの登録
Povoの場合アカウント登録のためにメールアドレスの登録を求められますが、
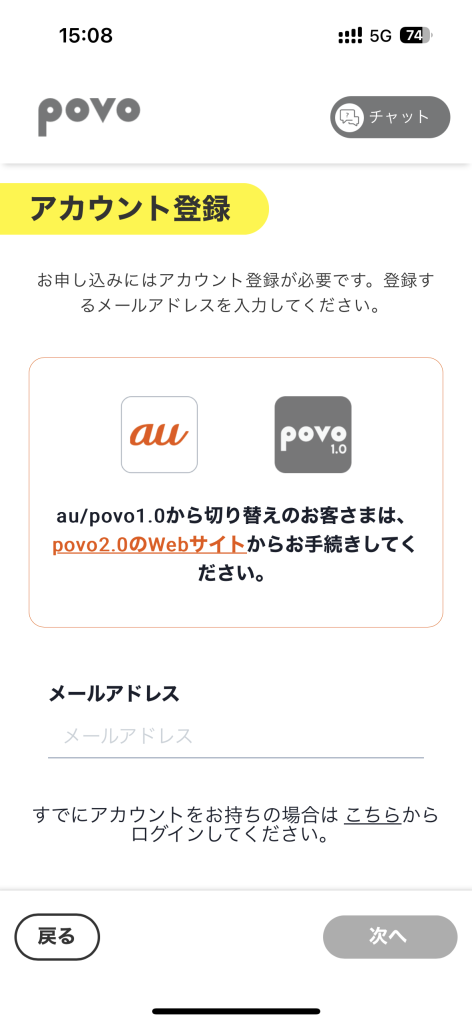
この時にdocomo.ne.jpやezweb.ne.jpのようなキャリアメールアドレスではなく、iPhoneのiCloudメールアドレスやGoogleのGmailアドレスなどPCでも利用可能なメールアドレスを用意してメールアドレスを登録していきます。
なぜキャリアメールアドレスの利用を避けるべきかというと、キャリアから他社に乗り換えると基本的にキャリアメールアドレスは利用できなくなくなってしまう為です。(最近キャリアメールアドレスの乗り換えも可能になりましたが、面倒なのでこの機会にiCloudメールアドレスやGmailアドレスを作っておきましょう。)
Apple iCloudメールアドレス作成方法
https://support.apple.com/ja-jp/guide/icloud/mmdd8d1c5c/icloud
Google Gmail アカウントの作成
https://support.google.com/mail/answer/56256?hl=ja
乗り換えの際にキャリアメールアドレスも残しておきたいという方は、各キャリアのメールアドレス持ち運びサービスをご確認の上忘れずに手続きを行なってください。
ドコモメール持ち運び
https://www.docomo.ne.jp/service/docomo_mail_portability/
auメール持ち運び
https://www.au.com/mobile/service/aumail_portability/
SoftBankメールアドレス持ち運び
https://www.softbank.jp/mobile/service/mail-address-portability/
今回僕はGmailアドレスで登録してみました。
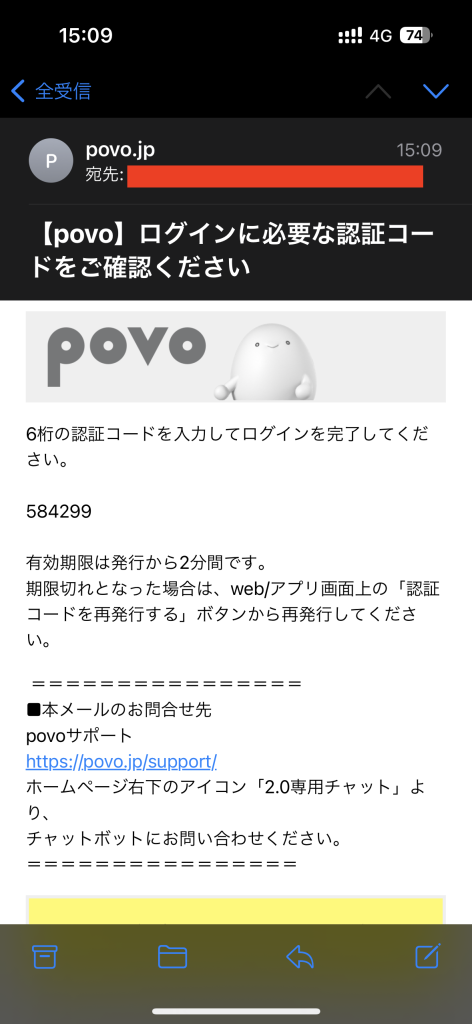
すると登録メールアドレスに6桁の認証コードが送信されてくるので、
その番号をPovo2.0アプリで入力時間内に入力して認証します。
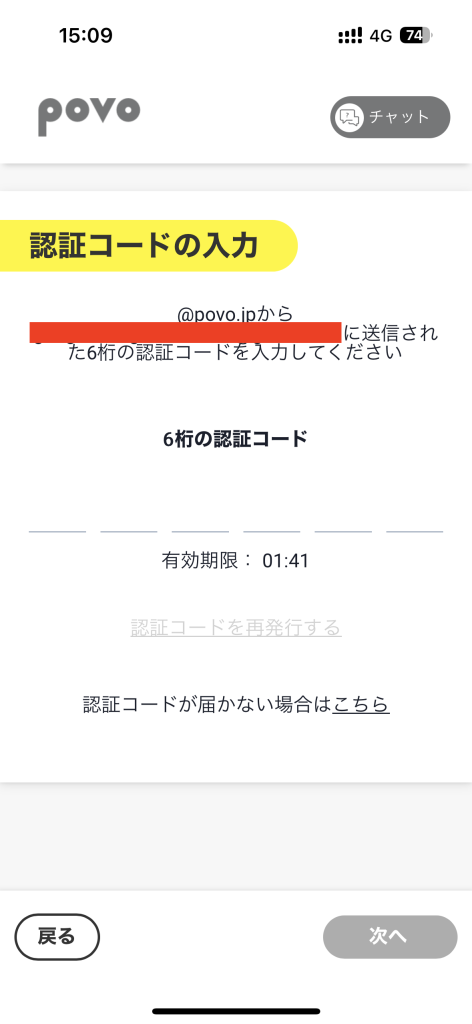
認証が通るとPovoアカウントの作成完了です。
4.画面の指示に従って、必要事項を入力していく。
Povoアカウントの作成が済むと申し込みたいSIMのタイプや
契約の種別などの選択画面が表示されていくので、目的に
合わせて選択していきます。
またpovoおともだち紹介プログラムコードを共有しておきますので宜しければこちらをご入力の上、
povoに申し込んでいただけると幸いです。紹介コード:LHU7QW3D
僕の場合OCNから番号そのままにPovoのeSIMに乗り換えしたいので
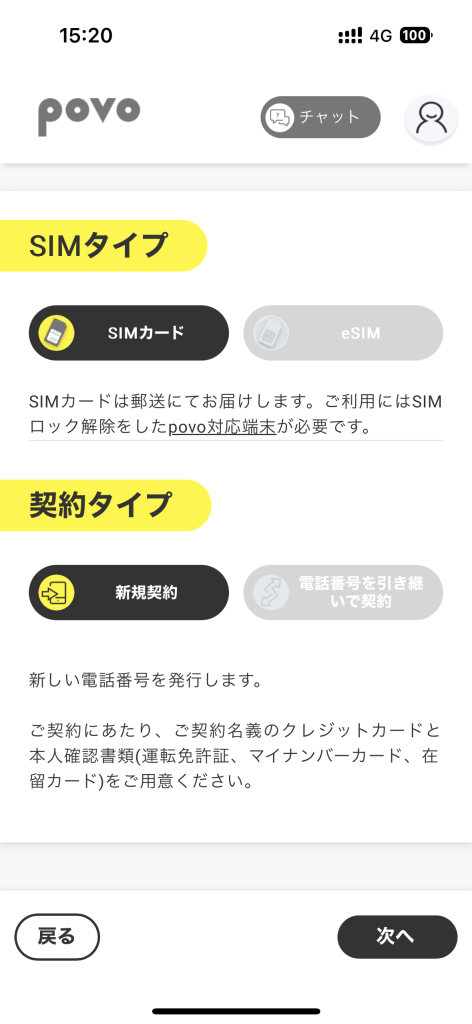
SIMタイプや契約タイプ選択前の画面。初期画面ではSIMカードと新規契約の設定になっています。
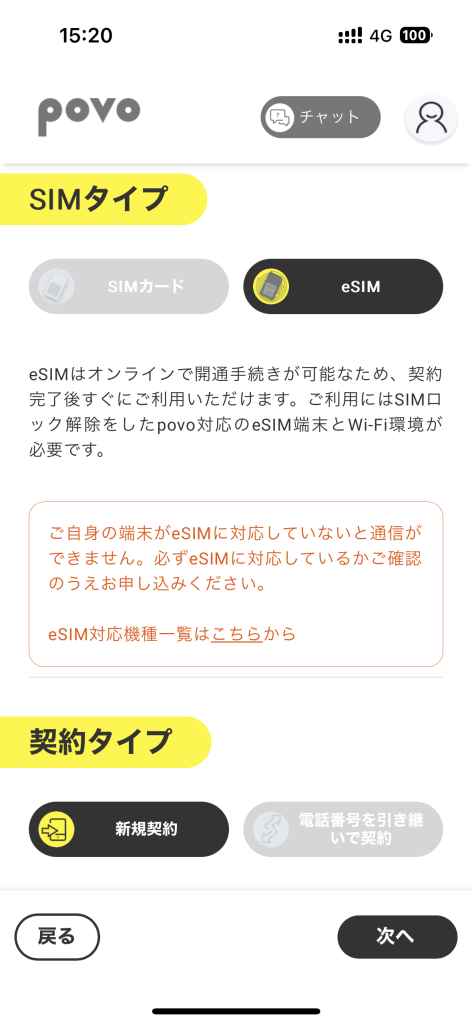
PovoのeSIMに乗り換えたいのでeSIMを選択
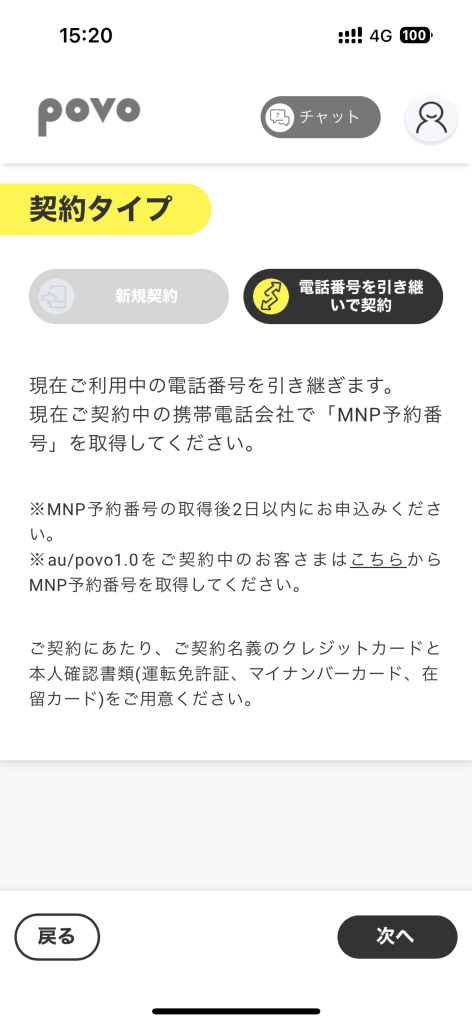
OCNの電話番号を引き継いで乗り換えしたいので、電話番号を引き継いで契約を選択して次へをタップします。
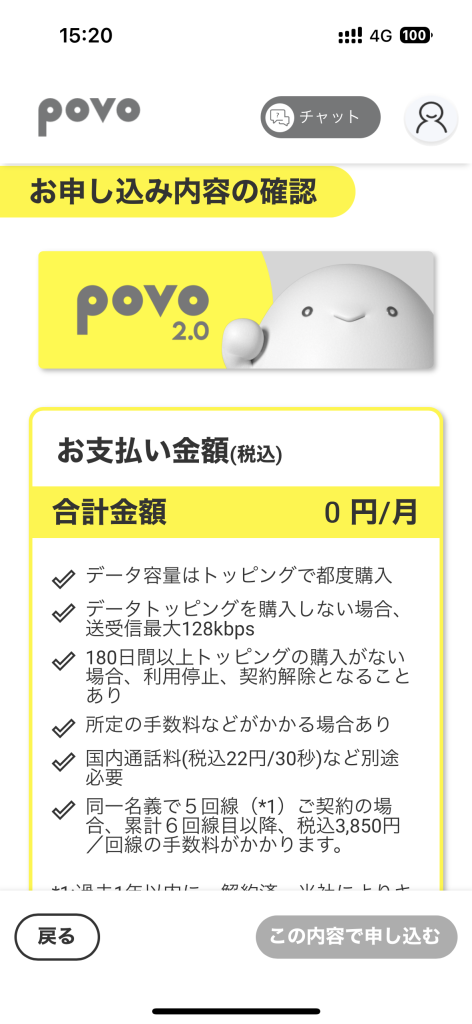
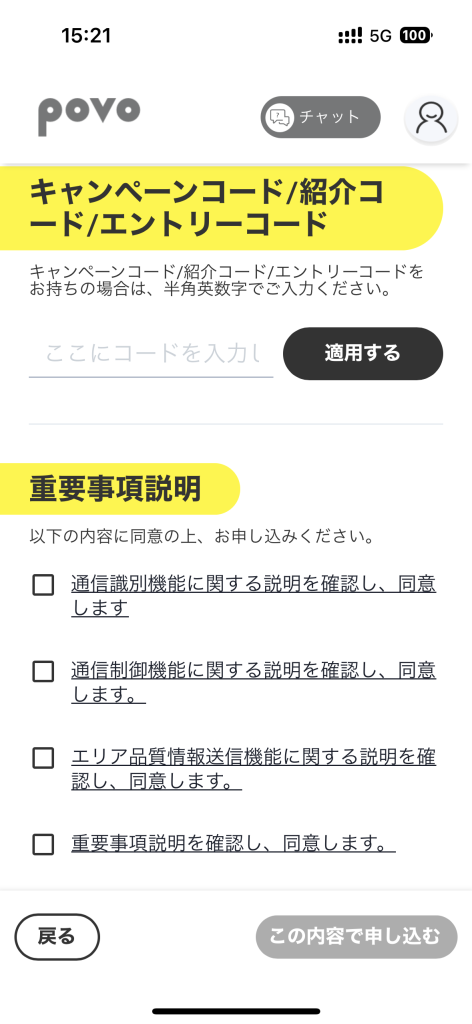
すると申し込み内容の確認画面と重要事項説明が出てくるので
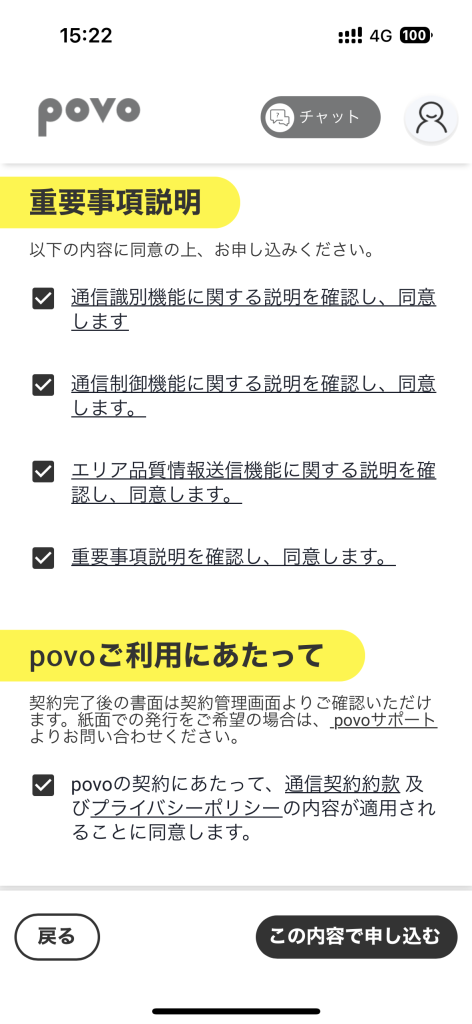
申し込み内容をしっかり確認し重要事項説明をチェックして
この内容で申し込むをタップします。
次に料金の支払いに使用するクレジットカードを設定していきます。
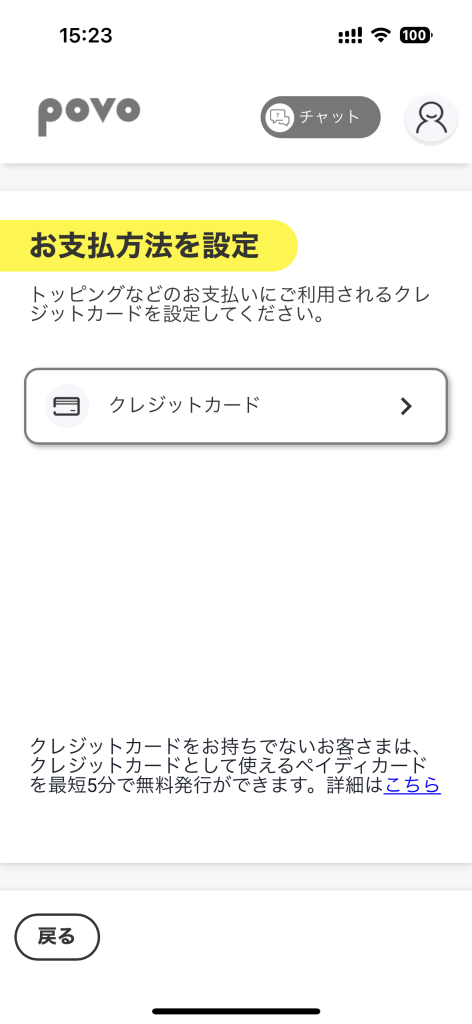
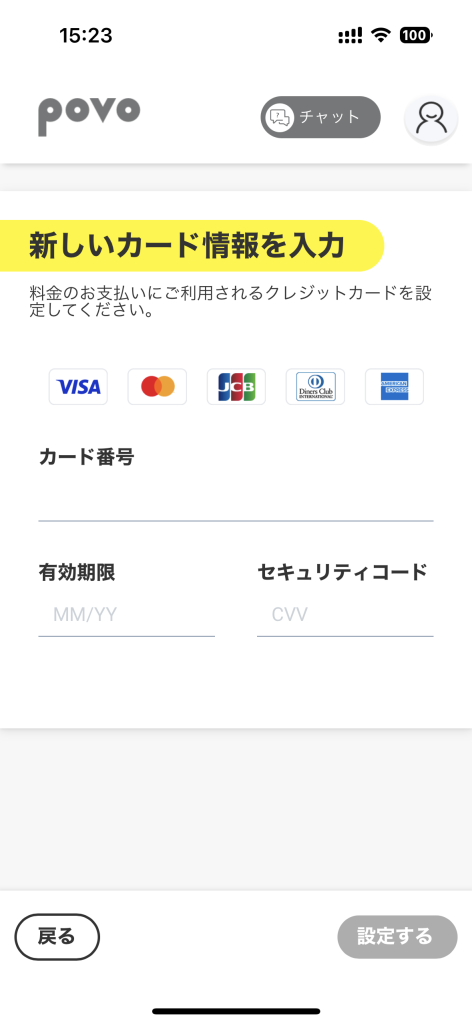
こちらも入力が完了次第、設定するボタンをタップします。
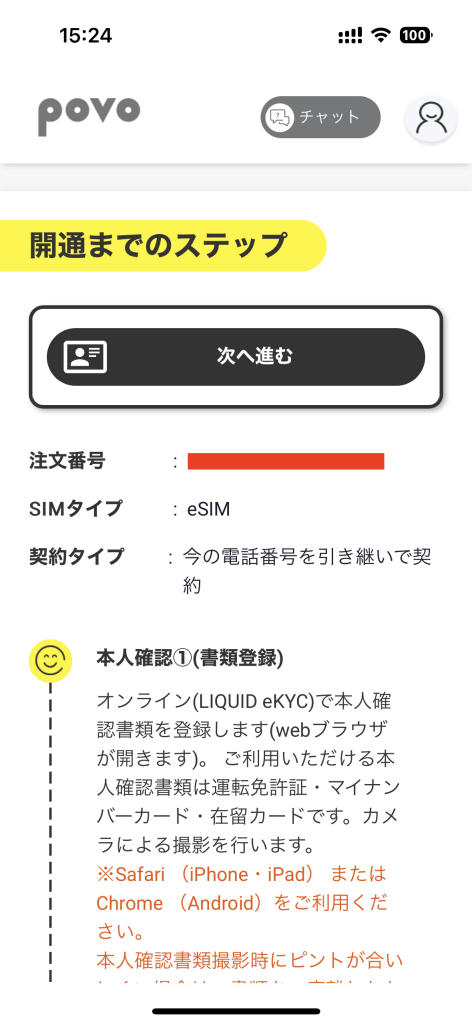
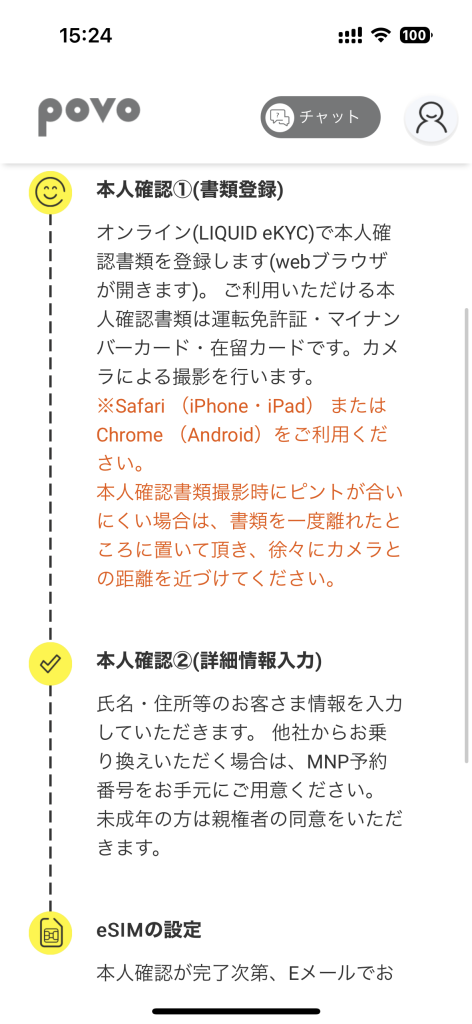
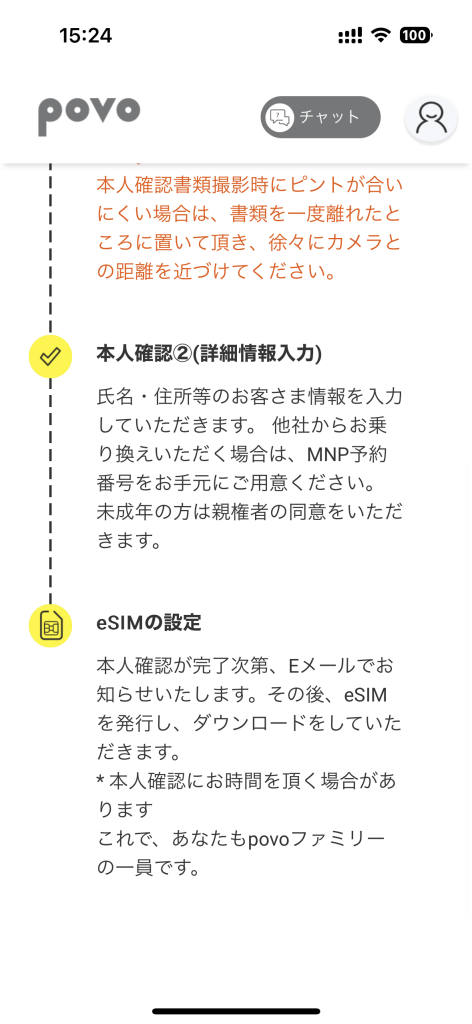

申し込み内容を最終確認して次へ進むをタップ
次の手順である本人確認に進みます。
5.eKYC(電子本人認証)の画面で本人確認
まず運転免許証などをカメラで撮影してまず本人確認書類を登録。
ここからは文章のみの説明になりますが、
免許証など本人確認書類の正面、厚み確認の斜め上、そして裏面の
合計3枚の写真撮影を行います。
本人確認書類が鮮明に撮れていないと本人確認でエラーが出る可能性が
ある為、ピントが合うようにカメラを調整しつつ撮影を行なってください。
次に本人確認のために自撮り。
申し込み者が本人確認書類と同一人物か確認するために、
カメラで自撮りをしていきます。
まず顔正面で一枚、次に顔を左右にゆっくり動かして動画撮影を行います。
不要な物の映り込みを防ぐためにも、自宅や落ち着いた部屋で撮影した方が良いと思います。
6. eKYCでの認証次第、登録したアドレスにメールが届く
本人確認手続きが終了すると最初に登録したメールアドレス宛に受付完了のメールが届きます。
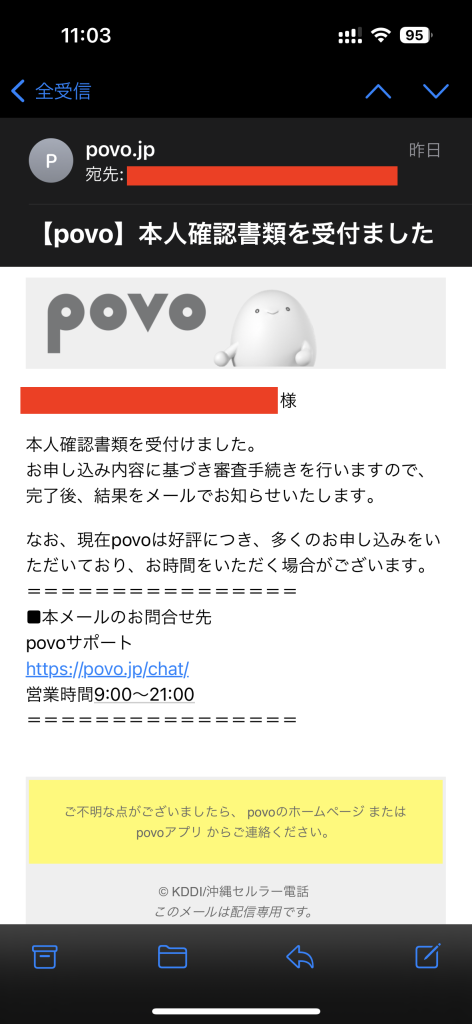
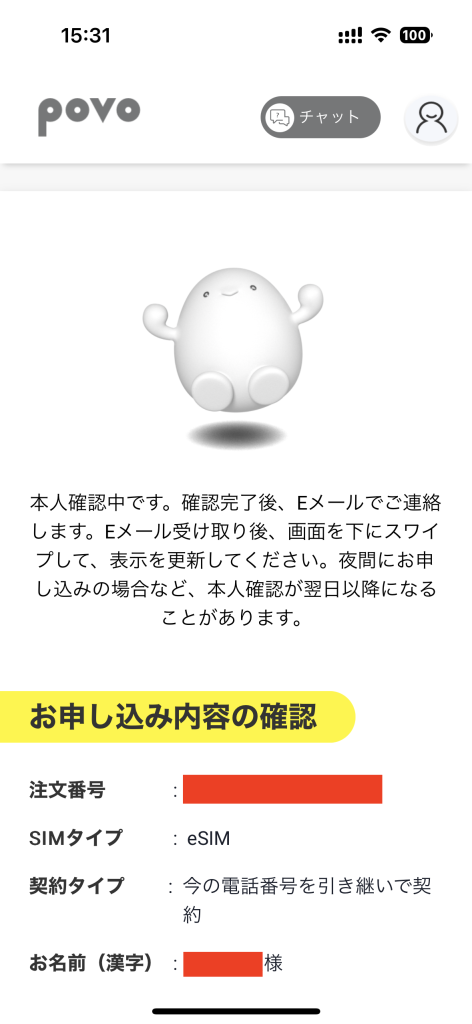
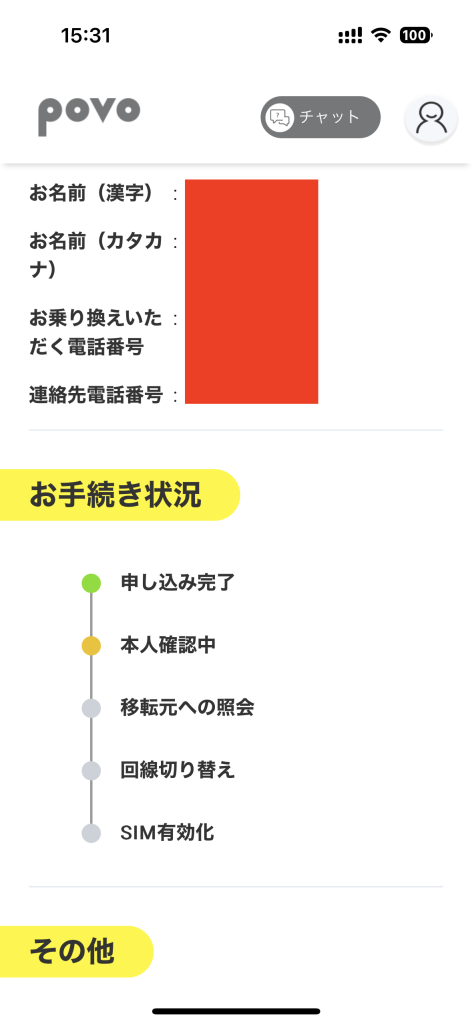
僕の場合受付完了メールが届いてから本人確認完了のメールが届くまでたった7分でしたので、
不備等なければかなりサクサク本人確認ができるんだなとその速さに驚きました。この数年でオンラインプランに適応させたキャリアの努力を感じる良いところだと思います。
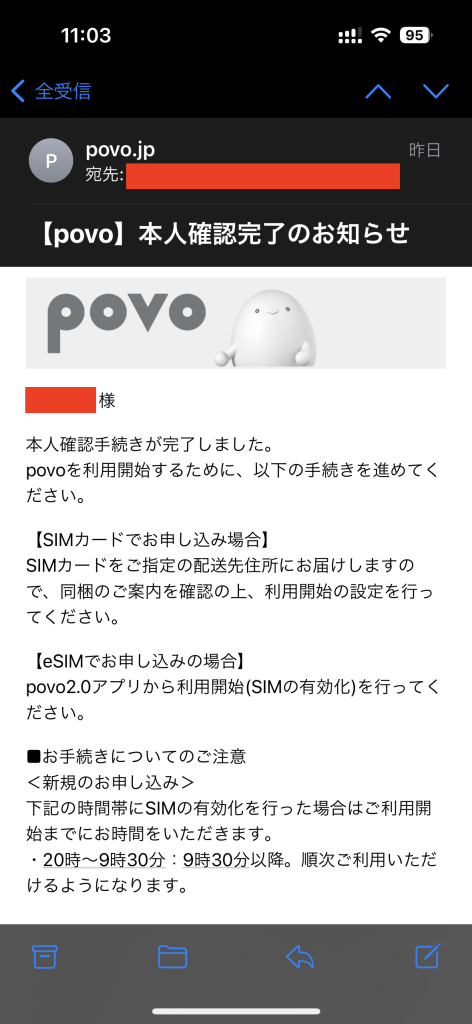
7.移転元の照会
ここでやっと乗り換え元で発行したMNP予約番号と継続して使いたい電話番号を入力します。
間違えのないよう注意して入力してください。
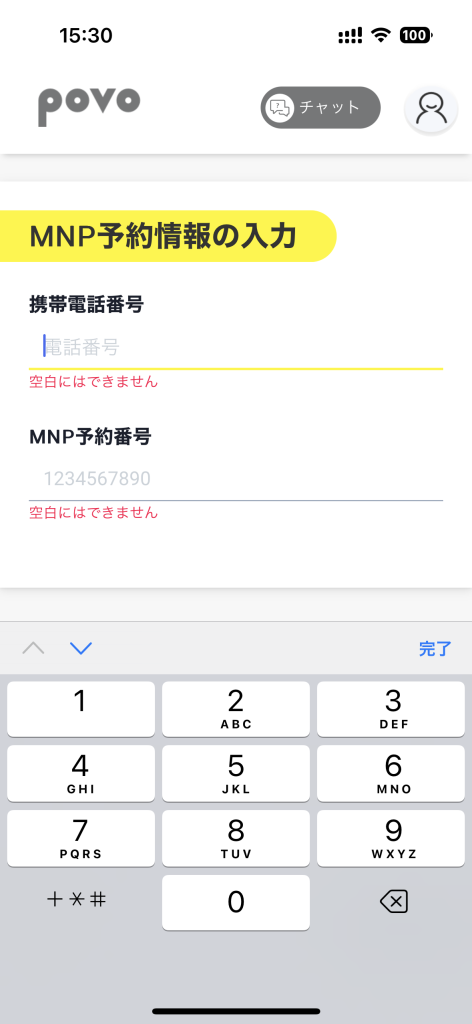
8.申し込み内容の最終確認
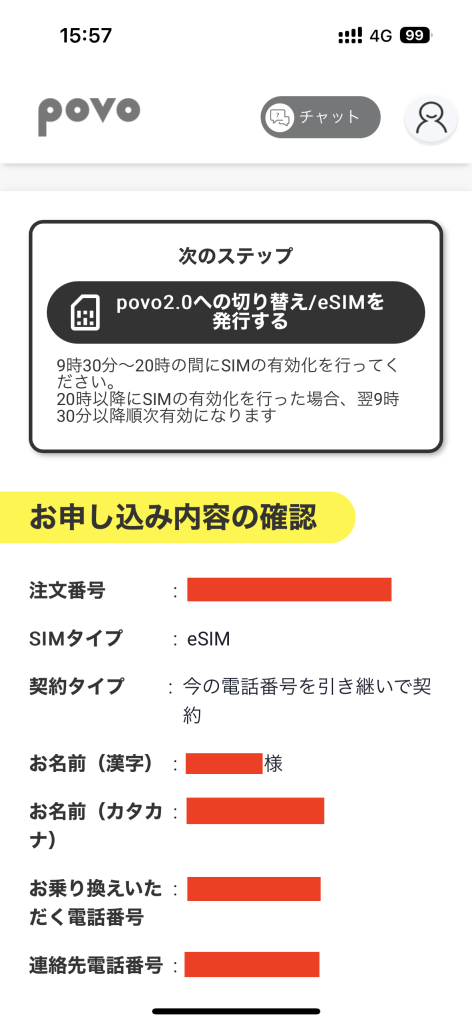
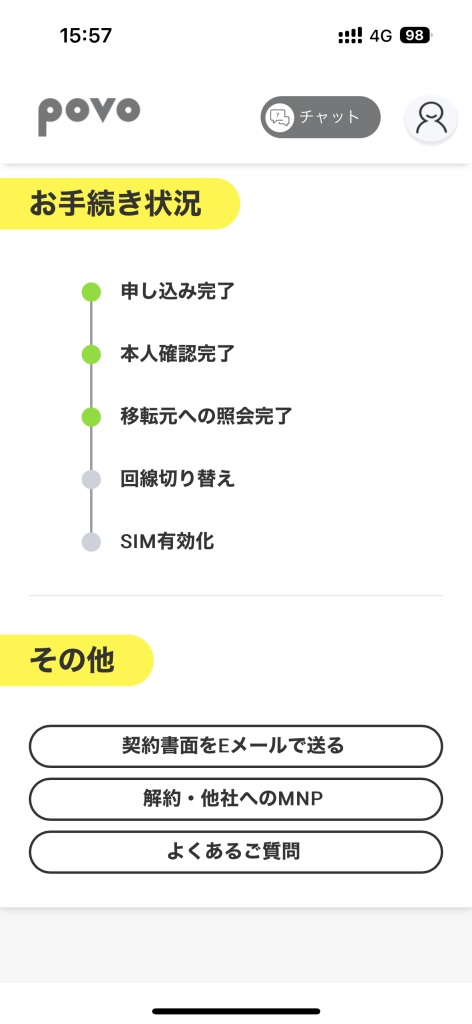
9.eSIMの有効化(回線の切り替え)を実施
確認して内容に相違がなければアプリ上部にある
Povo2.0への切り替え/eSIMを発行するをタップします。
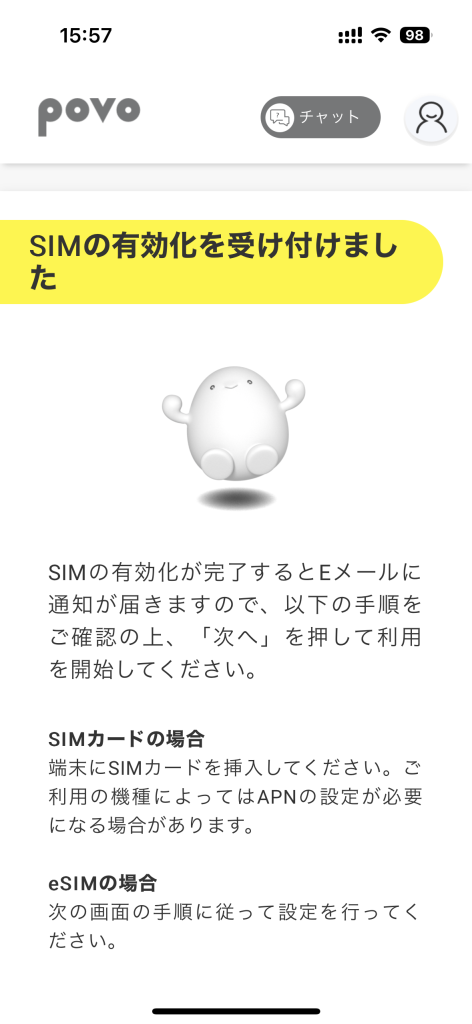
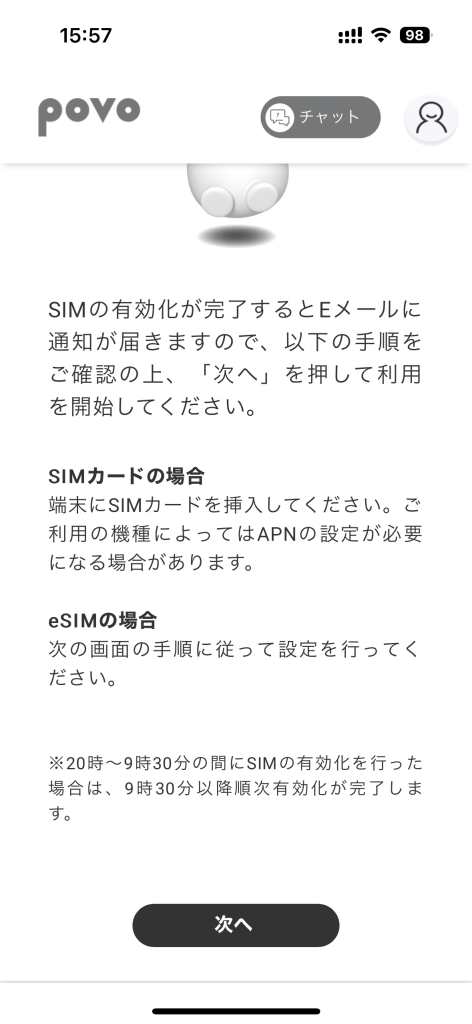
画面の通り次へをタップします。
今回僕が申し込んだのはeSIMなのでここからは
eSIMの手順になります。
10.eSIMの有効化(回線の切り替え)を実施
ここからは回線が使えなくなるため、必ずWi-Fi環境下で作業してください。
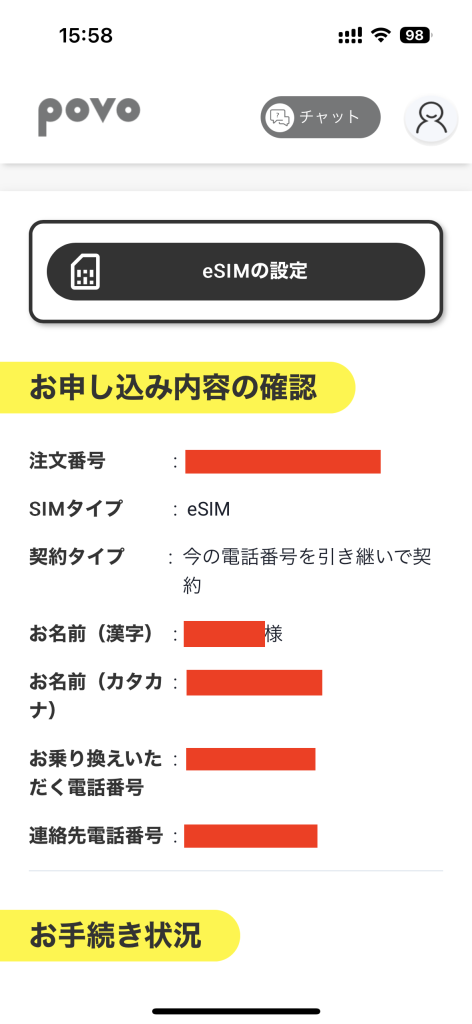
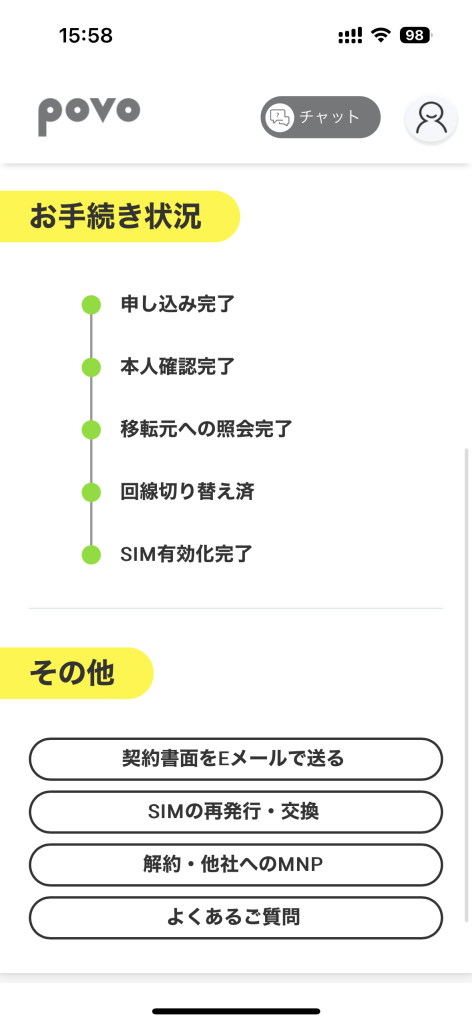
11.eSIMの設定
画面上部のeSIMの設定ボタンをタップして
eSIM設定画面を表示します。
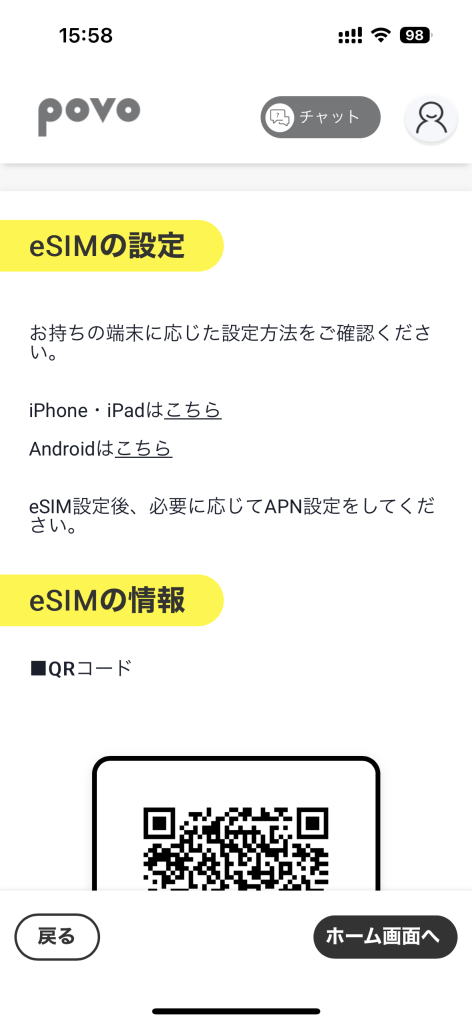
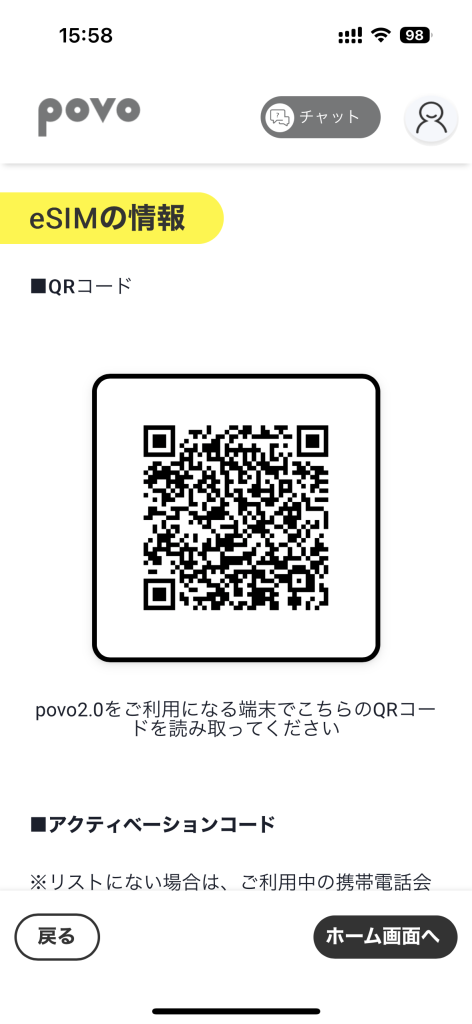
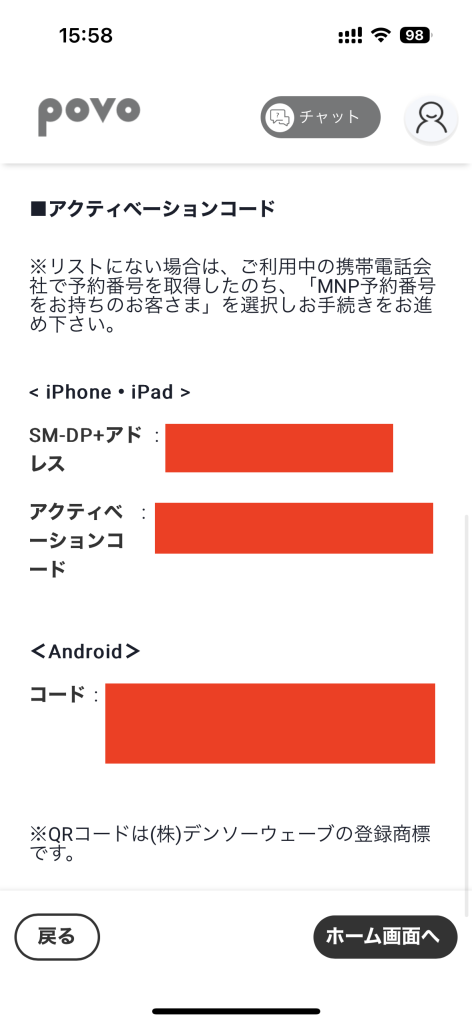
表示するとQRコードが表示されるのでそちらを、
eSIMを使用したい端末でカメラアプリを使って読み込みます。
その際画面がスマホ一台だと読み込めないため、
こうして別なスマホやタブレットなどでQRコード画面の写真撮影をして
その画像をeSIMを使用したい端末でカメラアプリを使って読み込みます。
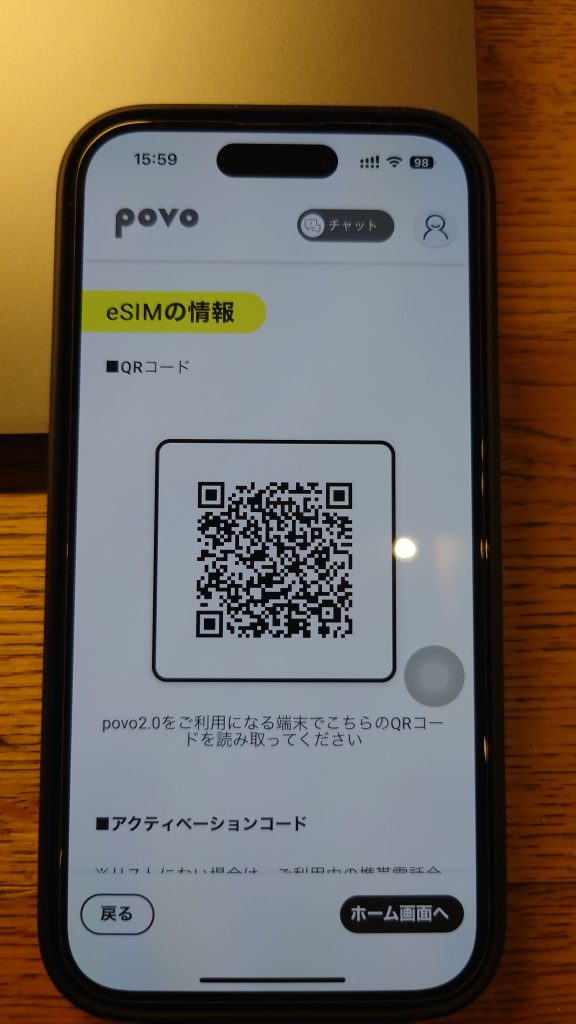
読み込むとesimのアクティベート画面が出るので表示に従って設定していきます。
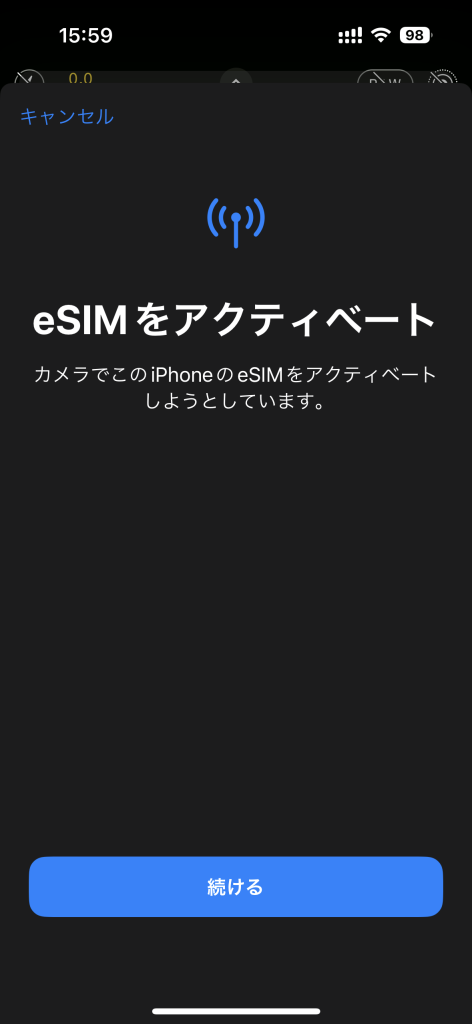

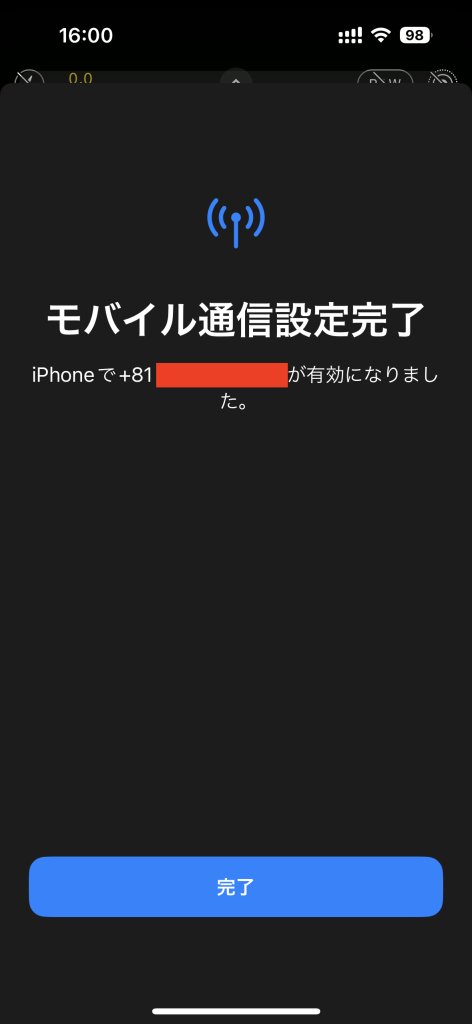
これで無事にOCNの物理SIMをPovoのeSIMとしてスマホに追加することができました
スマホ一台しかなくQRコードの読み取り撮影ができないという場合は
アクティベーションコードを
eSIMを使用したい端末に入力することでesimの追加ができます。
iPhoneの場合だと
設定アプリからモバイル通信→青字のeSIMを追加をタップ→QRコード使用をタップ
→QRコードスキャンの画面が出ますができないためそのページの下部にある
詳細情報を手動で入力をタップ
するとアクティベーションコードを入力という画面が出てくるので、
先ほどQRコードと同ページに記載されていたpovoのアクティベーションコードを
入力してください。
するとeSIMでのモバイル通信プランの名称、など回線名や使用用途の設定画面が表示されていきますのでそちらを設定します。
これでQRコード利用・アクティベーションコード利用どちらの方法でも
eSIMが追加できたはずです。
ここからは利用するeSIM対応スマホによって対応が変わってきます。
12.通信利用設定(※1)を実施
iPhoneの場合はAPN設定等は自動で行われるので心配はないかと思います。
13.発信テスト用番号(111/通話料無料)へ電話をかける(※2)
eSIMに乗り換え後も発信ができるかどうかを確認するために
発信テスト番号111に電話をかけてください。音声説明が流れれば
通話ができることが確認できます。
次にデータ通信ができるかどうかテストします。
現状Wi-Fiに接続している状態だと思うので、Wi-Fi接続を切っても
アプリが使えるかどうかなど確認してください
14.開通手続き完了
この2点が確認できれば無事に乗り換え成功です。
お疲れ様でした!
以下povoアプリ画像とpovo導入時の注意点
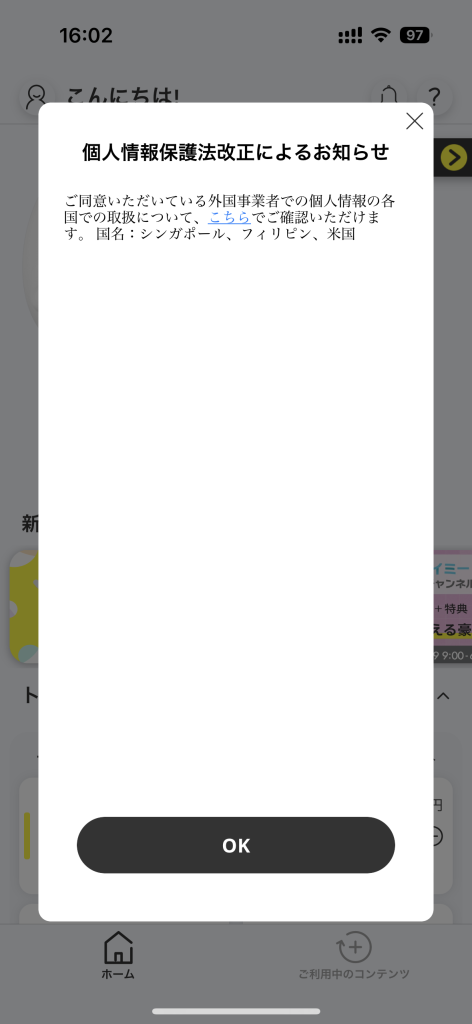
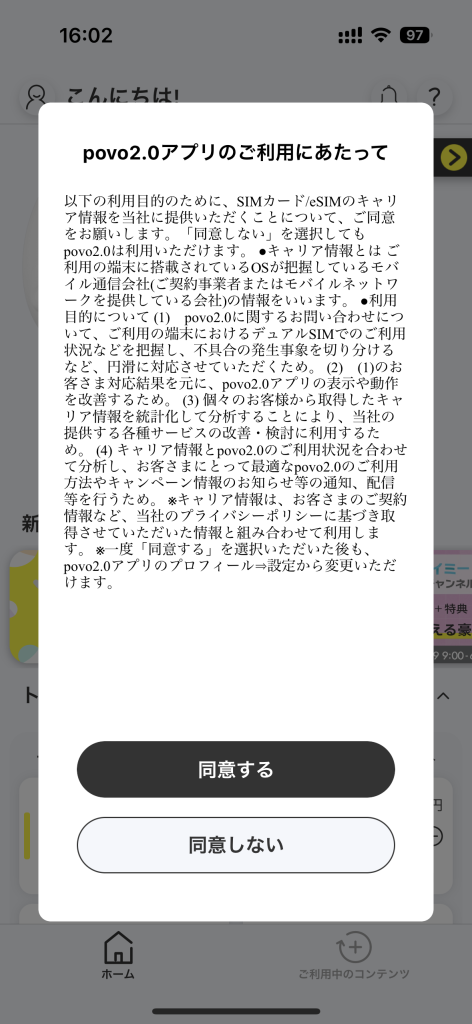
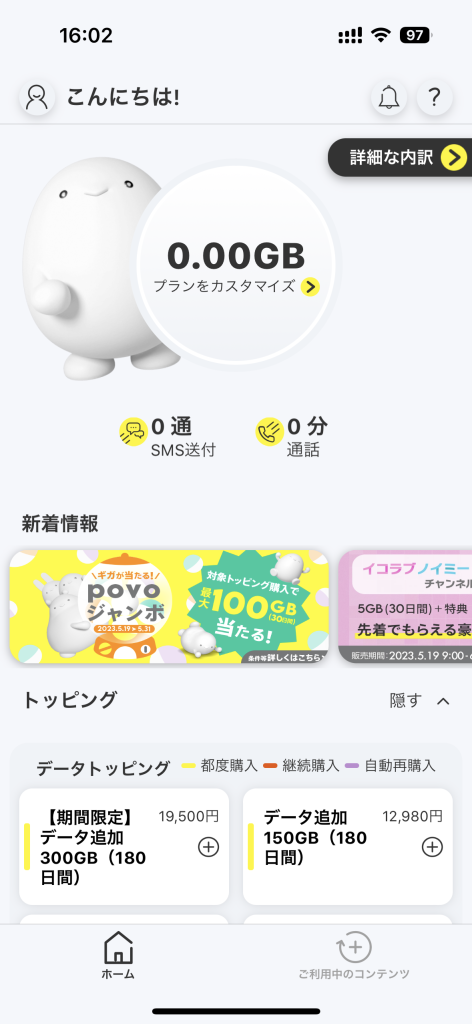
上記の画像の通りpovoはトッピングをしないとデータ通信等ができない為、
契約時は殆ど通信ができない状態になっています。下記画像のように
通信速度が遅い状態です。その為、手続きが完了したら使用するギガ数に
合わせてトッピングを行いましょう。
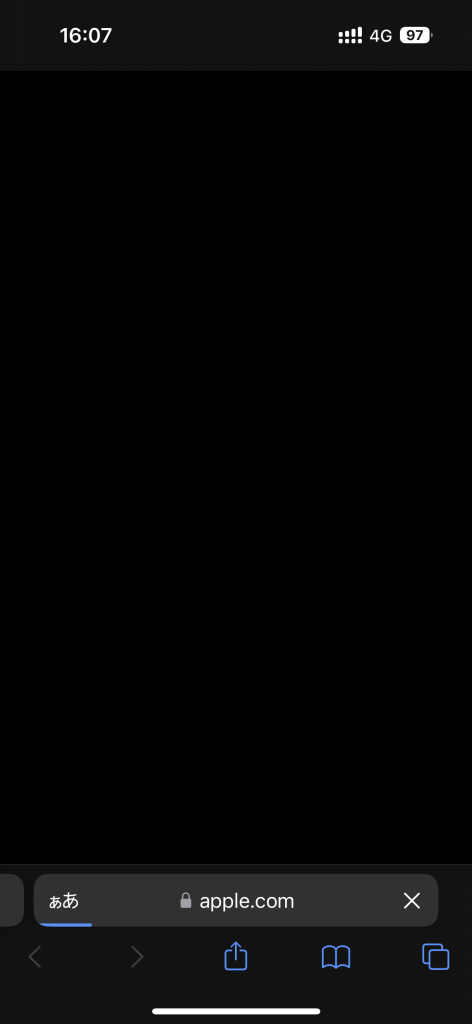
povoのトッピングをしていない状態である為、通信速度が非常に遅いのが初期設定になっている。
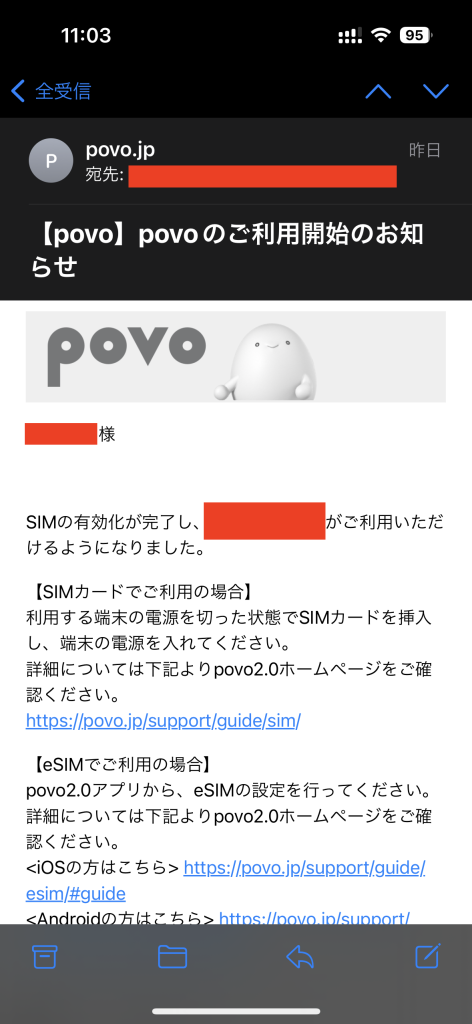
SIMが有効化されると利用開始のお知らせメールと契約書面のメールが届きます。
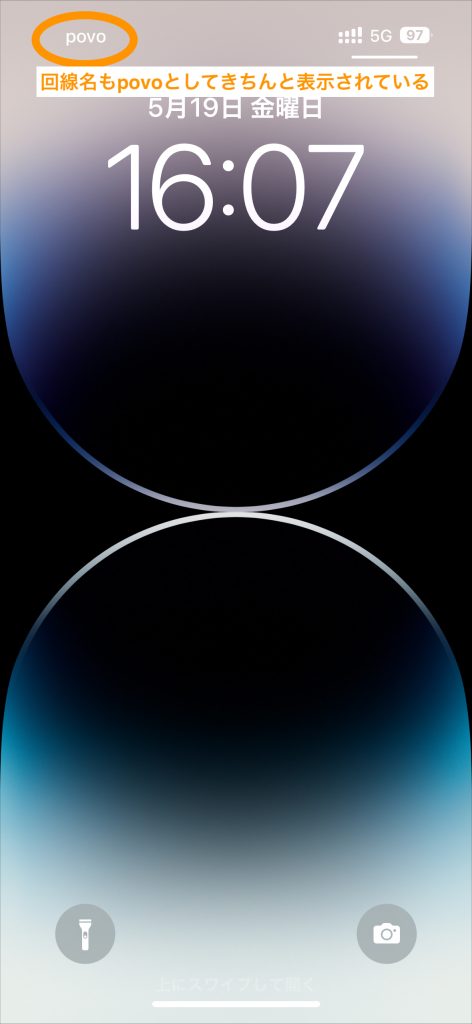
また以下はpovoのeSIMを設定する際の注意点です。
※1:端末によって、APN設定やOSアップデートが必要です(一部の機種では自動設定されます)。
※2:iPadの場合は不要です。
※インストールが完了するとご利用いただけます。ただし、APN設定が必要になる場合もあります。
※設定にはWi-Fi環境が必要です。
※povoを利用するスマートフォン以外の端末(PC、タブレットでもOK)が必要です。
※20時から9時30分にお手続きをされた場合は、9時30分以降に順次ご利用いただけるようになります。
MNP予約番号を用意した状態でpovoへの乗り換え手続きを開始したのが15:20。
本人確認や手続きを済ませ、通信通話ができるようになり契約書面のメールが送られてきたのが15:58なので、かかった時間はわずか38分でした。
のんびりとやってもこの時間なのでeSIMであればSIMカードより超早く乗り換えができ通信通話ができるのがお分かりいただけるかと思います!
⑥最後に
今回この記事を書くに至った理由が、
以前docomoやau、SoftBankなどの通信キャリアで大きな電波障害が発生した際に
スマホ一台で電話番号を一つ契約していた方は仕事やプライベートの連絡が全く取れず、
スマホを通した電子決済もできずで本当に困ったというニュースを見たことがきっかけです。
またそういった電波障害を機に電波障害用や緊急災害用として、
デュアルSIMを検討している方も増えているのではと思ったのもきっかけになっています。
令和5年2023年5月15日現在ではスマホ料金も安くなっており、サブ回線を契約するハードルも下がっています。
例えばメインの番号はドコモを契約しておいて普段の通信通話を行い、
ドコモの電波の入りが悪い場所ではソフトバンクのLINEMO3GB千円のプラン使う。
通話し放題用にPovoを1650円でメインに契約して、データ使い放題では最安な楽天モバイルをサブで使うなど補助として安いプランを契約したり、個々の利用用途に合わせて回線を契約することで障害にも備えることができます。
またサブ回線を契約する際はドコモとドコモ系のMVNOの電話番号を二つなどを契約するのではなく、
docomoとau、softbankと楽天モバイルなど違う会社同士を組み合わせて
デュアルSIM機能を使うのがポイントです。例えばドコモで障害が起きるとドコモ系の回線は
全て電波障害を受けるため、違う会社同士で組み合わせておくことで完全に連絡手段がない、
という状態は回避することができます。
私の場合はメインはdocomoの通信通話し放題プランを契約してサブはauのスマホスタートプラン(3GB)を使うことでドコモの電波状況が悪い場合はau回線を使うなどして対応しています。
デュアルSIM機能が搭載されたスマートフォンが増えているので
この機能を利用してより快適なスマホ通信環境を構築してみてはいかがでしょうか?
長くなりましたが最後まで読んでくださりありがとうございました!
この情報があなたのデジモノライフのお役に立てば幸いです。
以上、デジモノチャンネルの光子郎でした!
デジモノは進化する!バイバイノシ 令和5年5月20日 光子郎
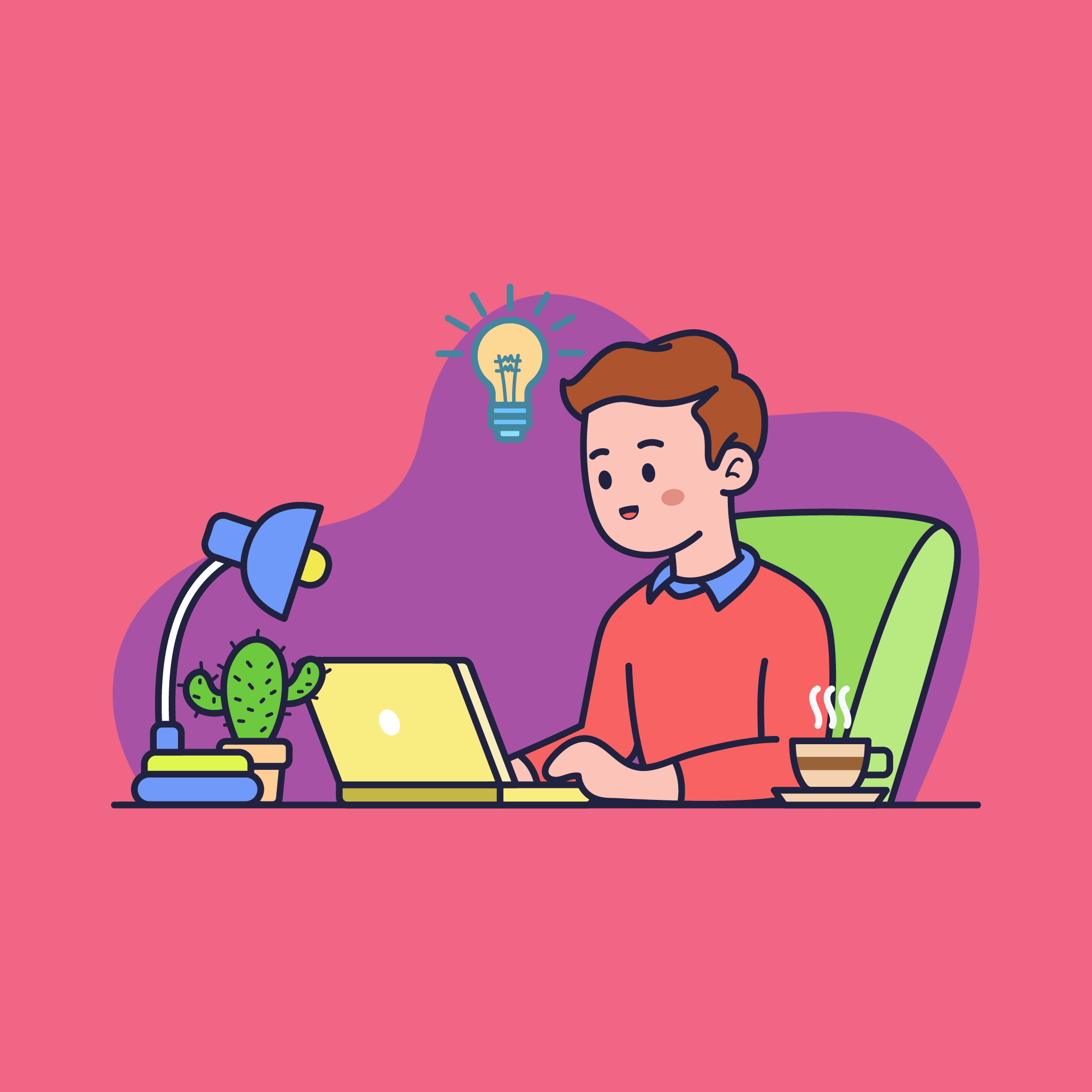


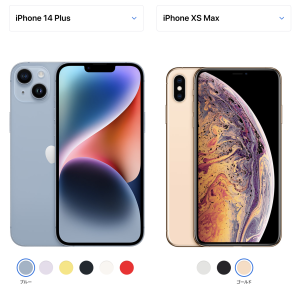
コメント
コメント一覧 (1件)
[…] 11.iPhone13以降のシリーズではデュアルesimに対応(eSIMについては当ブログの別記事参照)。物理的なSIMカードを差さずともネットを介してesimの手続きを行うことで電話番号2つをiPhoneで同 […]