①記事概要
皆さんこんにちは、デジモノチャンネルの光子郎です。
今回はMac・Macbookユーザーにおすすめな外付けSSDを紹介したいと思います。
またこれはただの外付けSSDではなく、パーツを購入して自分で組み立てを行なって作る自作外付けSSDというものになります。家電量販店等で販売されている通常の外付けSSDより大容量で高速なSSDが安く手に入りますし、組み立ても非常に簡単なので是非チャレンジしていただきたいです。
iPhoneやMac・MacBookの容量が足りなくて外付けSSDを探している方のお役に立つこと間違いなしの記事になっています。
それでは、やっていきましょう!
②商品紹介(2点)
今回紹介する商品がこちら
1.僕が個人的に超推している日本の半導体企業キオクシアKIOXIAのM.2SSD(通常のSSDよりも小型薄型で高速なSSD)
キオクシア KIOXIA 内蔵 SSD 1TB NVMe M.2 Type 2280 PCIe Gen 3.0×4 国産BiCS FLASH TLC 搭載 5年保証 EXCERIA G2 SSD-CK1.0N3G2/N 【国内正規代理店保証品】
MacやMacbookのデータ退避用にApple Storeで販売されているHDDを購入したことがある、
という方もいらっしゃるかと思いますが、通常のSATASSDはHDDの約三倍、M.2SSDはグレードにもよりますがSATASSDの二倍から十三倍以上速いというと今回紹介するM.2SSDの速さが伝わるでしょうか。
M.2SSDを使用した外付けSSDを使用すれば、今までデータ転送にかかっていた時間を大幅に短縮できるので非常におすすめです。
また今回紹介するこのM.2SSDは【最大転送速度】読み込み:2,100MB/s、書き込み:1,700MB/sとM.2SSDの中では速い方ではないのですが、SSDの価格が安くなってきたこともあり、Amazonでの価格が1TBモデルで7,780円(令和5年/2023年6月14日現在)と大変購入しやすい価格になっているのもおすすめする理由の一つです。
このM.2SSDですと少なくともデータ転送速度が約1500MB毎秒、1秒に1.5GBは転送できるものなのですが
HDDとなるとデータ転送速度が最大でも約150MB毎秒、1秒に0.15GBしか転送できないので
HDDの10倍は速くできると考えていただければM.2SSDのメリットが伝わるかと思います。
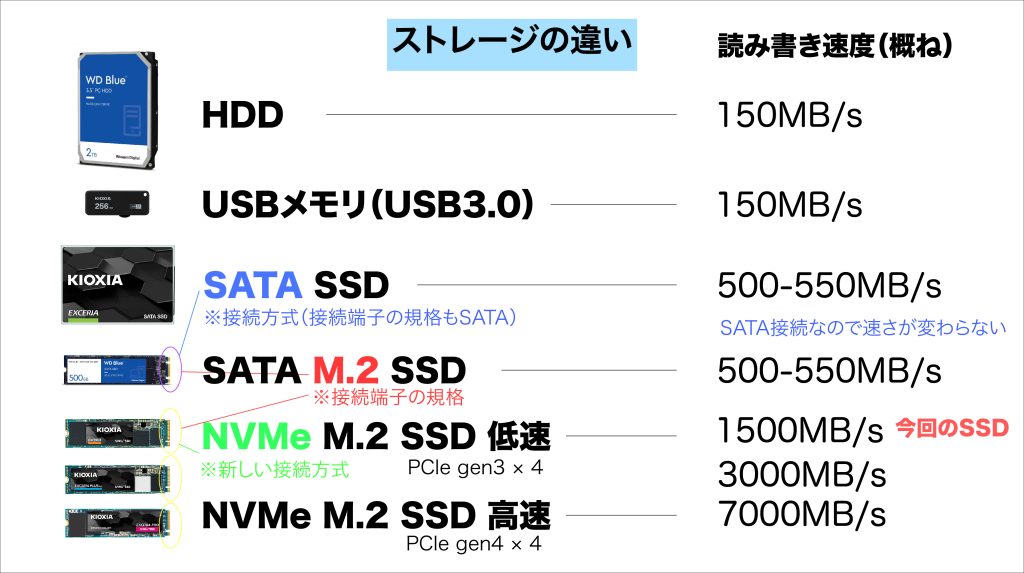
またキオクシアKIOXIA(元東芝メモリ)は日本の半導体企業であり、iPhoneのパーツも作っている会社なので
非常に信頼できる会社のM.2SSDになっています。
次にこのM.2SSDを外付けSSD化するために必要なM.2SSDケース紹介します。
2.PC好きには有名な玄人志向という会社のM.2SSD ケース
玄人志向 M.2 NVMe SSD ケース USB3.2 Gen2 接続 NVMe/SATA 両対応 2230 / 2242 / 2260 / 2280 M key/B+M key SSD対応 GWM.2NVST-U3G2CCA
最大転送速度1026MB毎秒(1秒で1GBのデータ転送が可能)をうたうM.2SSDケースになります。
価格がAmazonで3,163円(令和5年/2023年6月14日現在)と安めなのと、玄人志向というPC関連の製品を作っている会社の製品なので安心して使える製品だと思います。
前述したキオクシアKIOXIAのM.2SSDの速度:【最大転送速度】読み込み:2,100MB/s、書き込み:1,700MB/sを完全に引き出せるM.2SSDケースではありません(こちらのケースの最大転送速度1026MB毎秒なのでケースに合わせて速度が低下するため)が、最大転送速度1026MB毎秒(1秒で1GBのデータ転送が可能)なので必要十分なケースだと思います。また非常に薄く小型なので持ち運びしやすいのも良いですね。
それでは次に実際にこの二つの製品を開封して組み立て方法を説明していきます。
③組み立て手順
1.まず初めに玄人志向の箱を開封してM.2SSDケース(ヒートシンクと呼ばれる放熱もかねるケース)を開封していきます。
裏面がねじ止めされているので、玄人志向のM.2SSDケースに付属しているドライバーでネジを外してください。

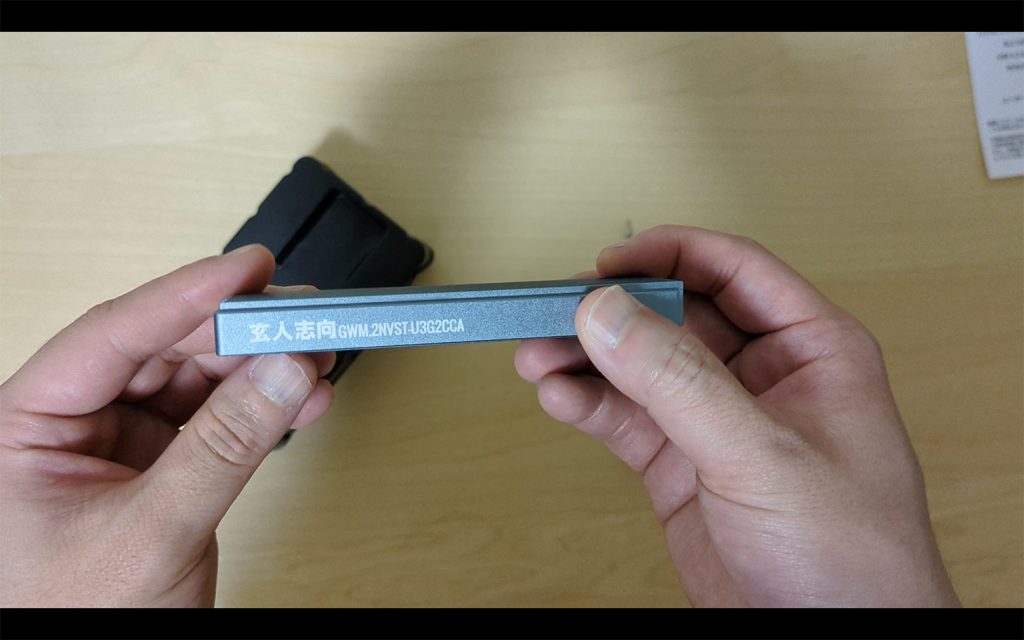



2.ネジを外すと、ヒートシンクの裏蓋が外せるようになるのでそちらを外して、M.2SSD本体を接続するための
基盤を取り出します。精密機械なので手でべたべた触らないように注意してください。




3.基盤を見るとこのような端子部分(画像中央)が確認できると思います。こちらの端子部分にキオクシアKIOXIAのM.2SSDを接続していきます。


4.キオクシアのM.2SSDを開封して、SSDを取り出し、先ほどの基盤に取り付けていきます。
取り付け方法に注意があり、M.2SSDの先端の端子部分の切り欠きと基盤の端子部分の切り欠きが合うように差し込んでいきます。
その時にカチッとするような接続感があるまでしっかりと差し込んでください。
すると画像のように、M.2SSDが基盤から斜め上に浮いた状態になりますがこれが正解です。




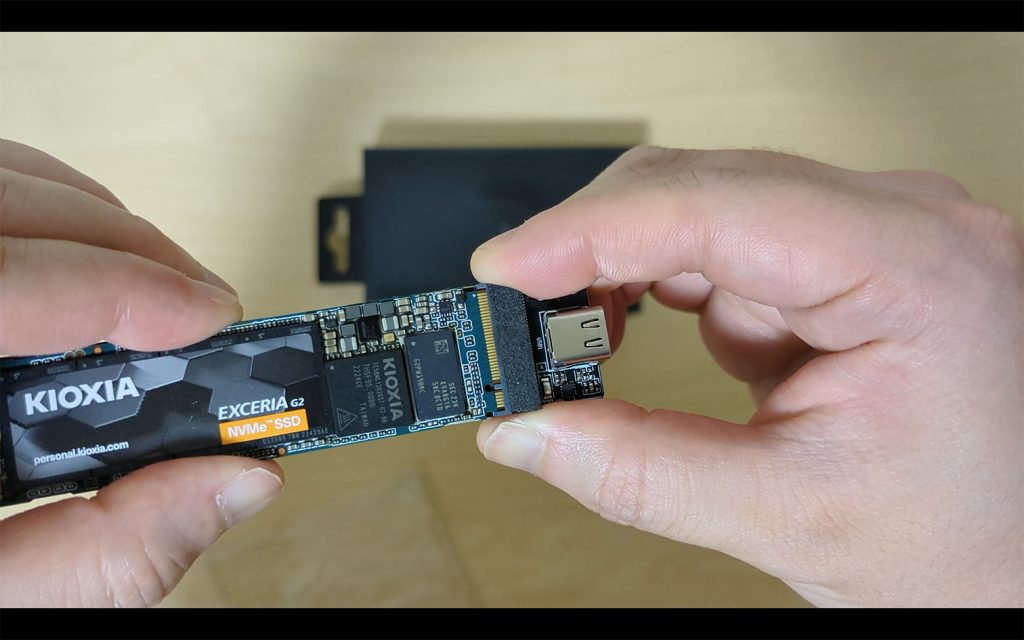


5.次にこの斜め上に浮いた状態のM.2SSDを基盤にねじ止めして固定していきます。
まずケースに付属していたネジと金色のパーツを用意してください。これらのパーツで浮いたSSDを基盤に固定します。

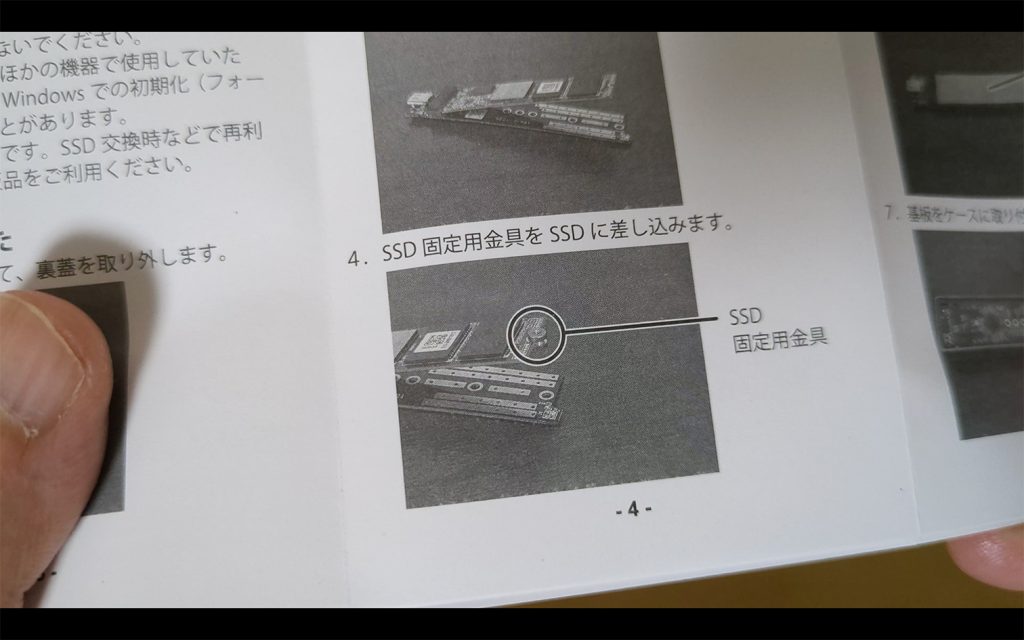
次に金色のパーツをM.2SSDの端子の反対側、半月上の丸い空白部分にはめていきます。(画像)
これがねじ止めの土台となります。

金色のパーツをはめた状態で基盤とSSDを合わせ、基盤の裏面から金色のパーツ部分に付属していたネジを留めていきます。基盤とSSDが平行に固定できたら、ネジ留めは完了です。
画像
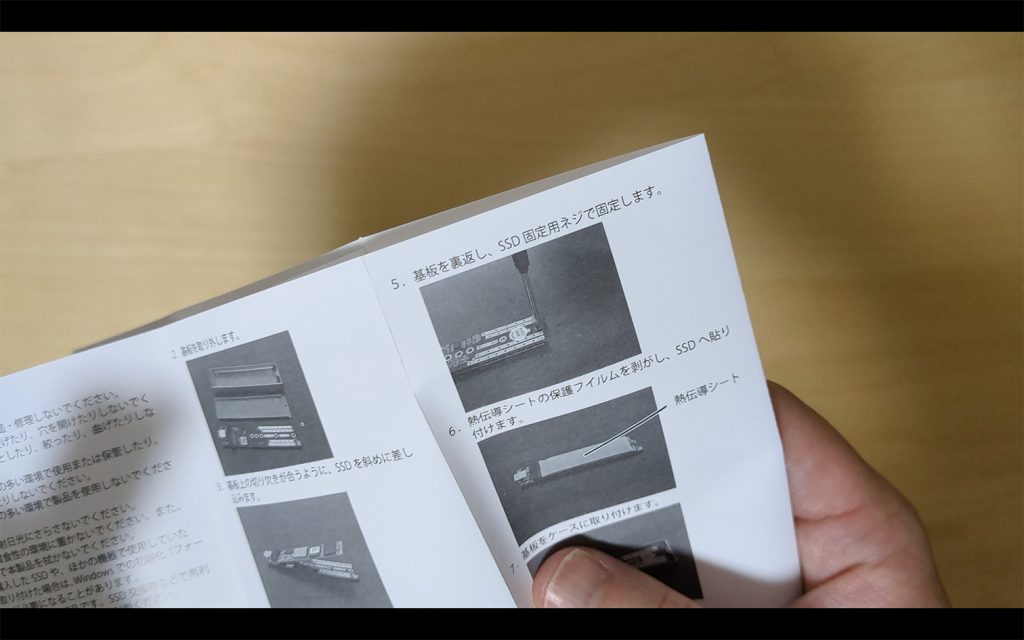




6.今度はSSD接続した基盤にサーマルパッドと呼ばれるガムのようなものを貼っていきます。このサーマルパッドが
ケースとSSDの間を埋めかつ熱を逃す働きをしてくれるので必ず貼ってください。
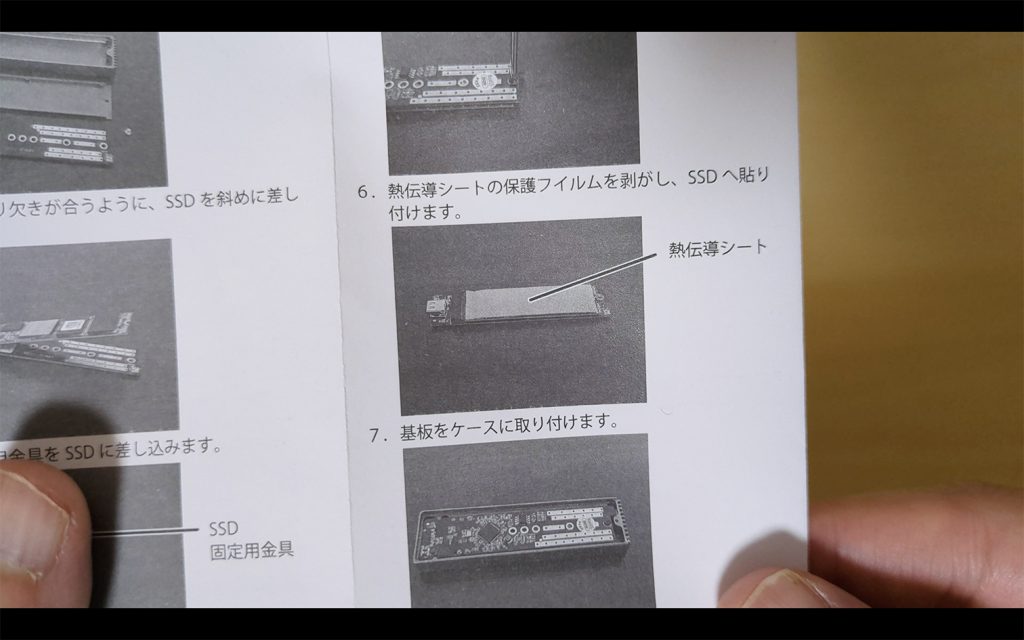
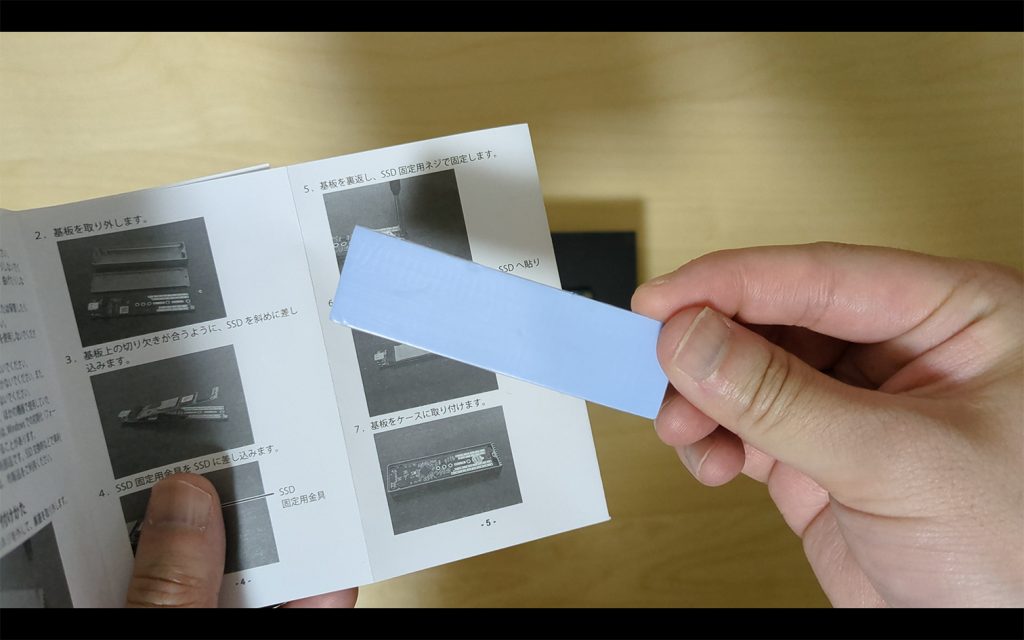
貼り方は簡単で、まずサーマルパッドの片面のフィルムを剥がして、
画像の用にキオクシアのSSDのシールやSSDのチップが隠れるように貼っていきます。


適切な位置に片面が貼り付けられたら、サーマルパッドの上面のフィルムも忘れずに剥がしてください。
これでサーマルパッドの貼り付け完了です。



7.貼り付けが完了した基盤を今度は元のケースに戻していきます。この時に基盤の向き間違えないように注意してください。
ケースにはUSB-Cという端子用の穴が空いているため、基盤のUSB-C端子がそこに差さるように
基盤を元にもどしていきます。





サーマルパッドを貼ったSSDの面が隠れるように基盤のUSB-C端子が穴に差さるようにしつつ戻していきます。



8.最後にケースの裏蓋をつけなおしていきます。ネジ留めをしてこれで自作外付けM.2SSDの完成です。






④自作外付けM.2SSDを使用する為の初期化
この自作外付けM.2SSDを使用するために必要な作業があります。
それがSSDの初期化です。
今回はMacやMacBookユーザーを想定した初期化の方法をご紹介します。
1.まず玄人志向のケースに付属しているUSB-C to C ケーブルもしくはお持ちのUSB3.2 Gen2以上のグレードのケーブルで外付けM.2SSDとMacやMacBookを接続します。

そしてディスクユーティリティというアプリを立ち上げます。
ディスクユーティリティアプリはSpotlightで検索して立ち上げるか、
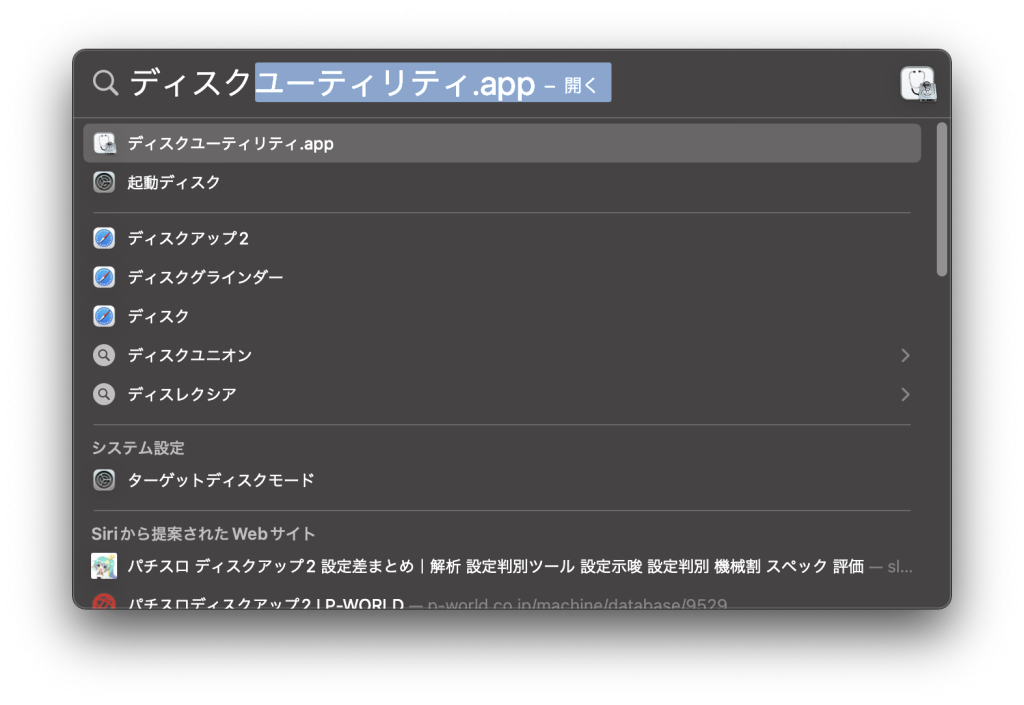
デスクトップ画面下部のdockにLaunchpadというアプリをまとめたフォルダがありますが、その中のotherというフォルダに格納されているのでそこから立ち上げることができます。

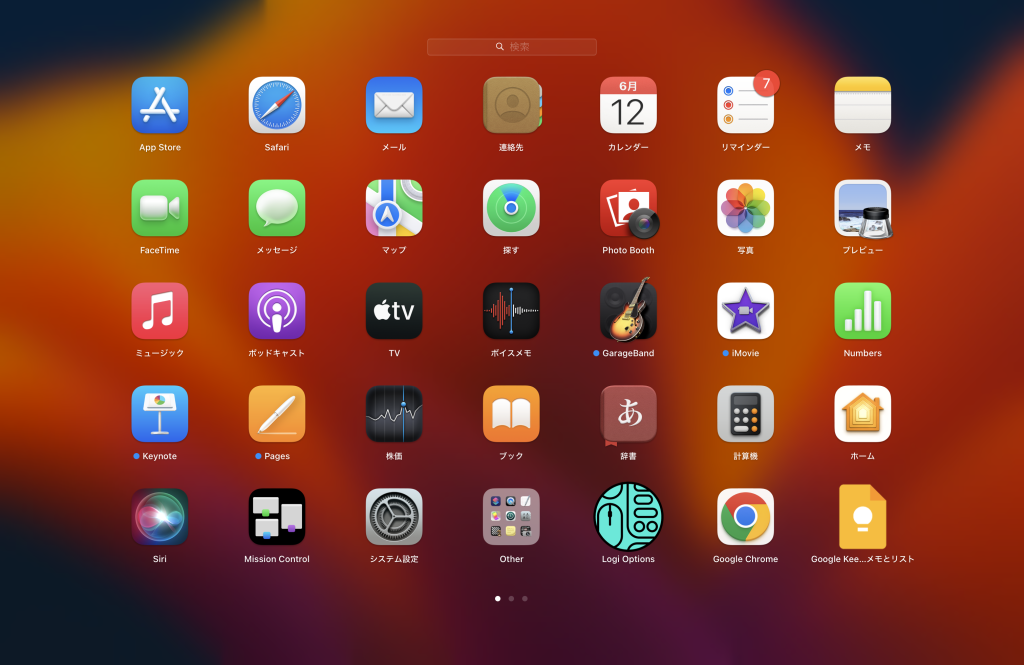
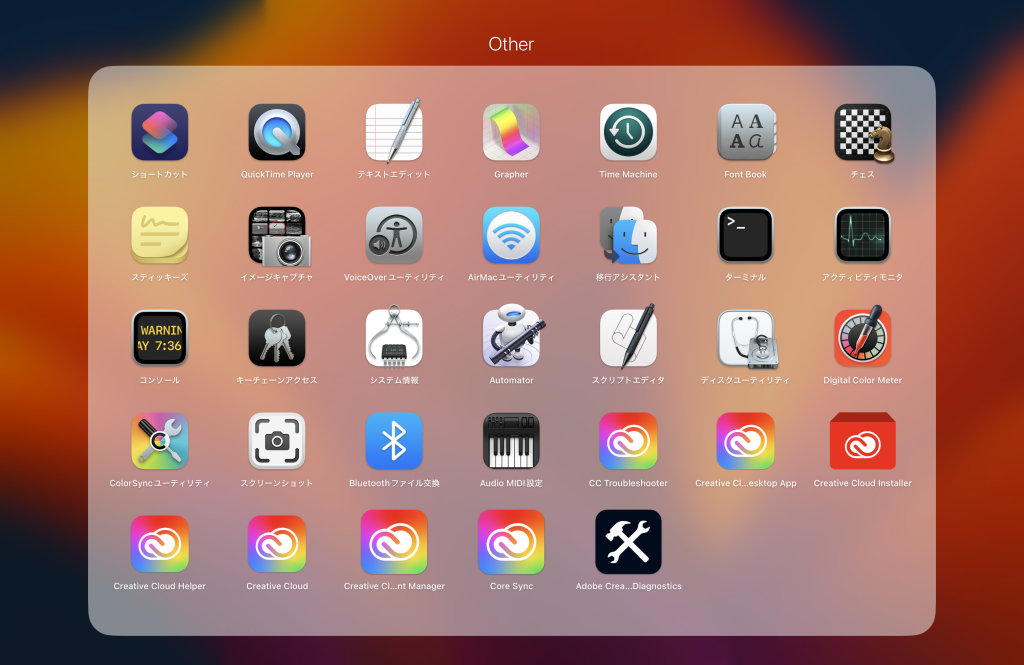
2.ディスクユーティリティを立ち上げると、左のバー上部にMac本体のSSD、その下に先ほど接続したM.2SSDが表示されています。その先ほど接続した外付けM.2SSDを選択して→右上にある消去というボタンをクリックします。
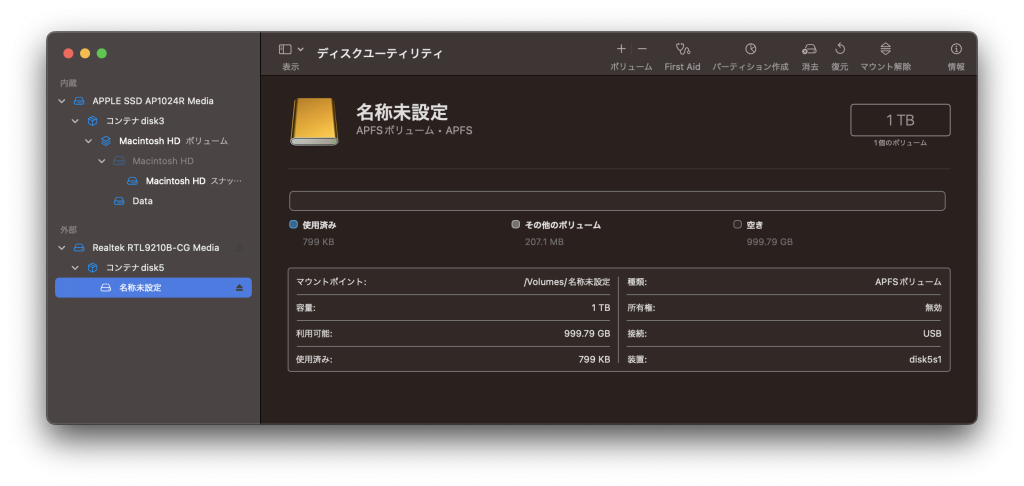
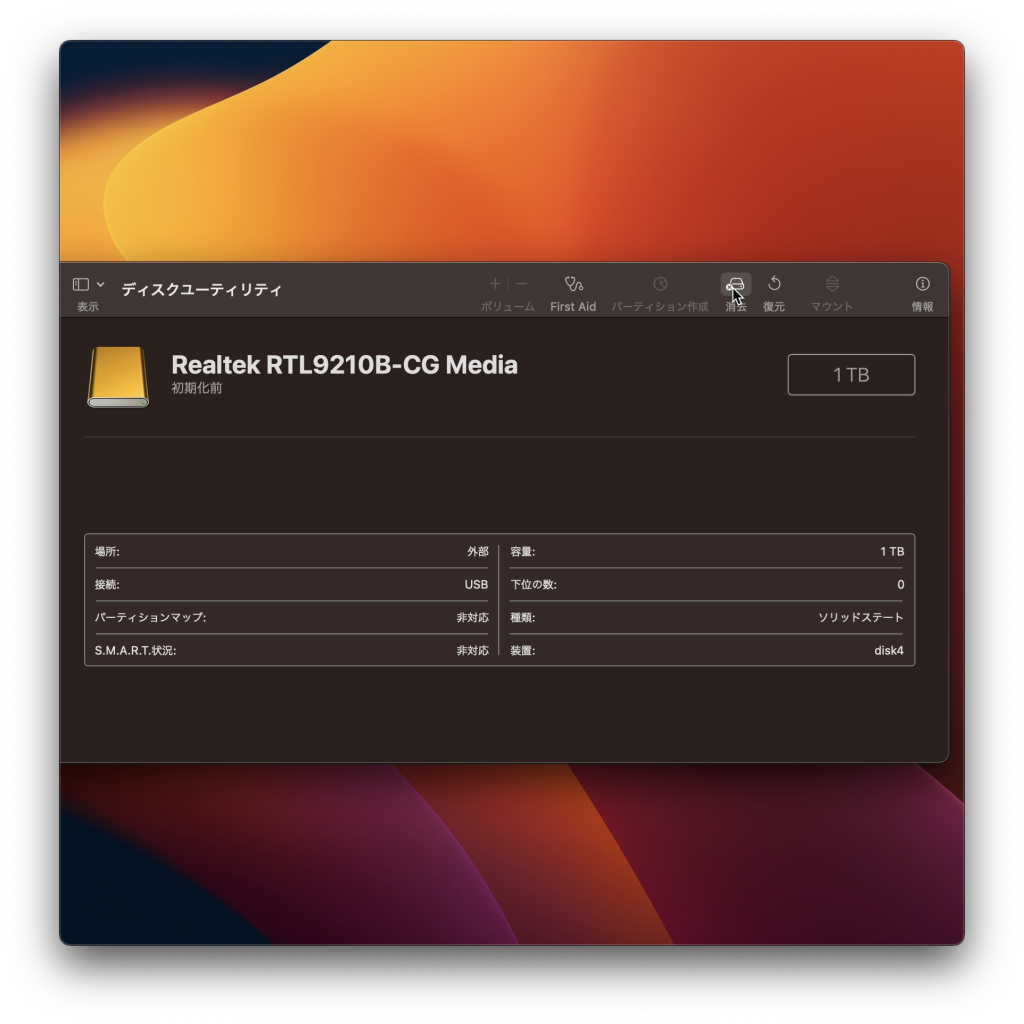
すると初期化(フォーマット)の形式をどうするか尋ねてくるので
Macでの使用を想定しているので
・APFS(特殊なことがない限りこちらを選択)
・GUIDパーティション(IntelプロセッサまたはAppleシリコンを搭載したすべてのMacコンピュータはこちらを選択)
をこの二つを選択してフォーマット初期化をします。
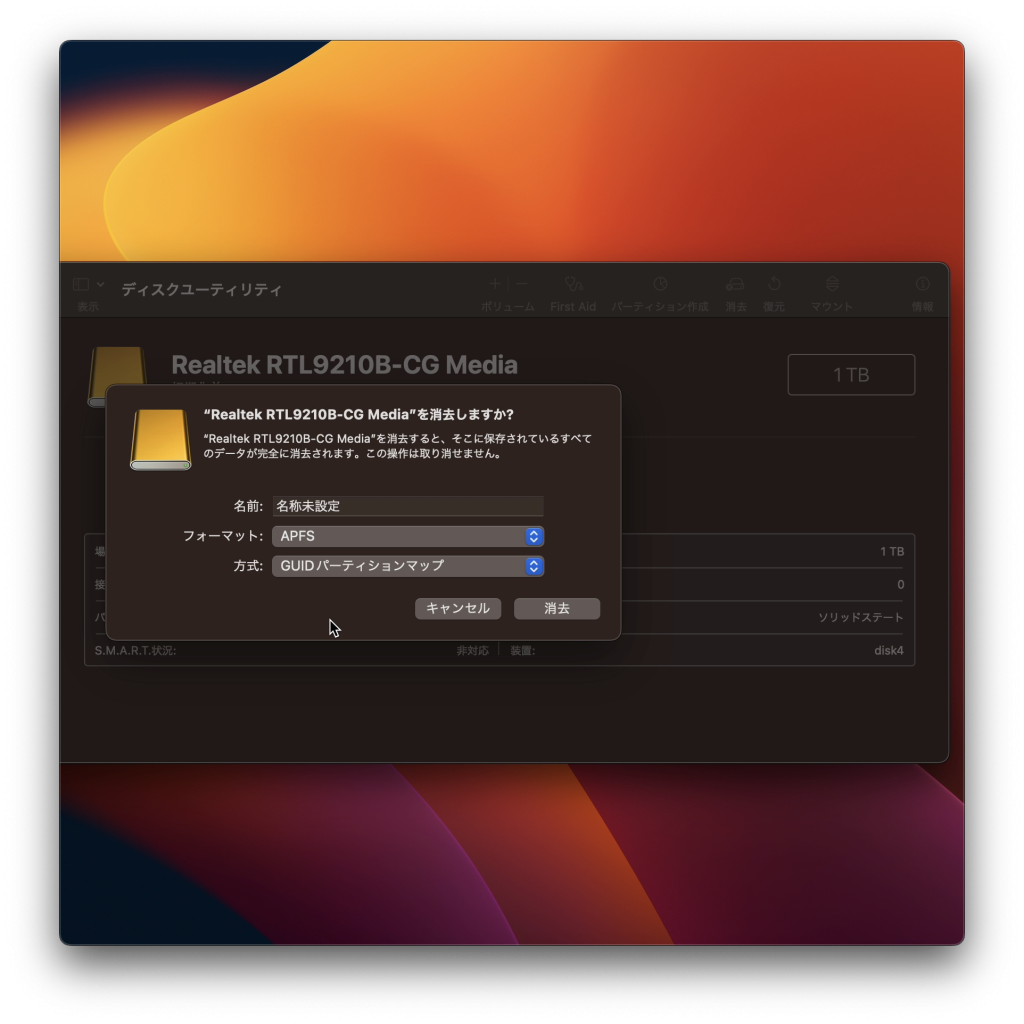
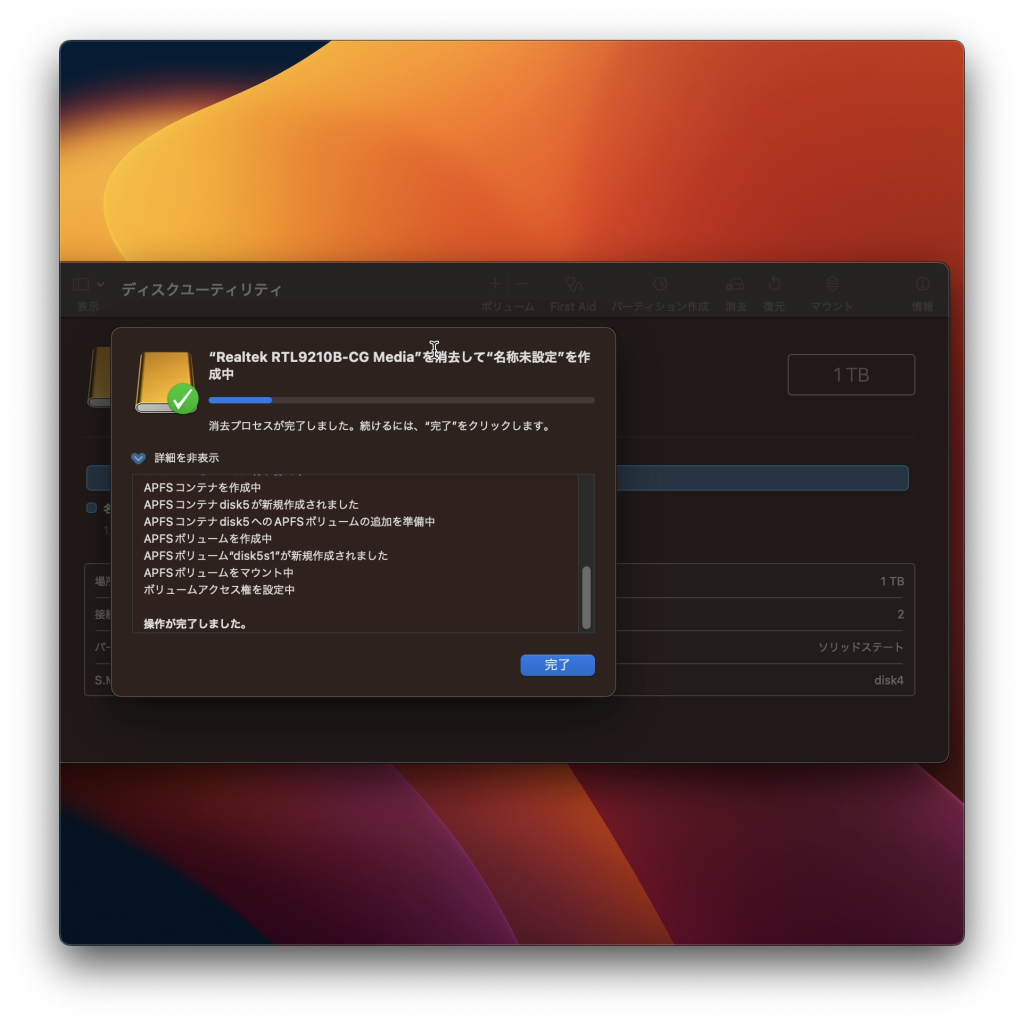
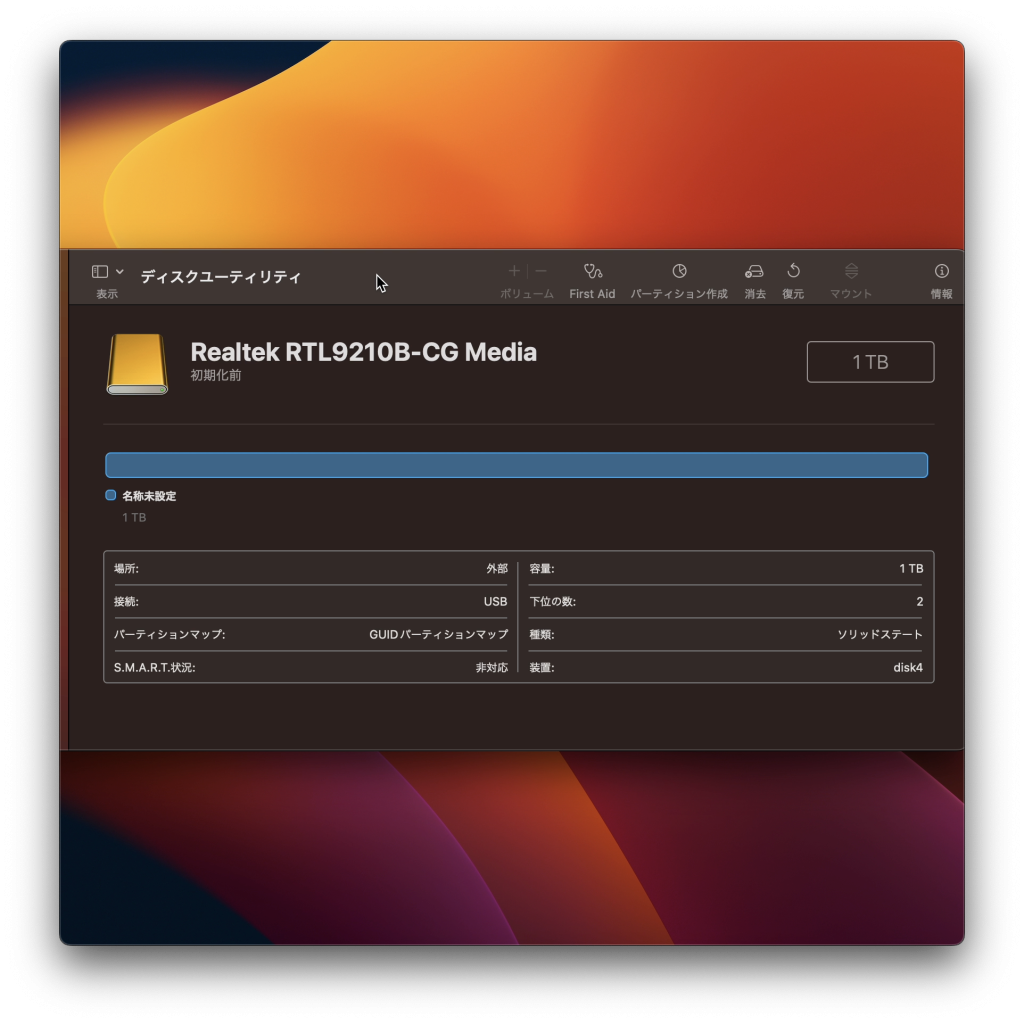
初期化フォーマットが完了するとこれでMacやMacBookの外付けSSDとして使用可能になります。
⑤速度測定
完成した自作M.2SSDの速度測定を行いました.
使用した計測ソフトはBlack magicとArmophas disk mark。
使用したケーブルはベルキンのThunderbolt4ケーブルになります。
Black magic
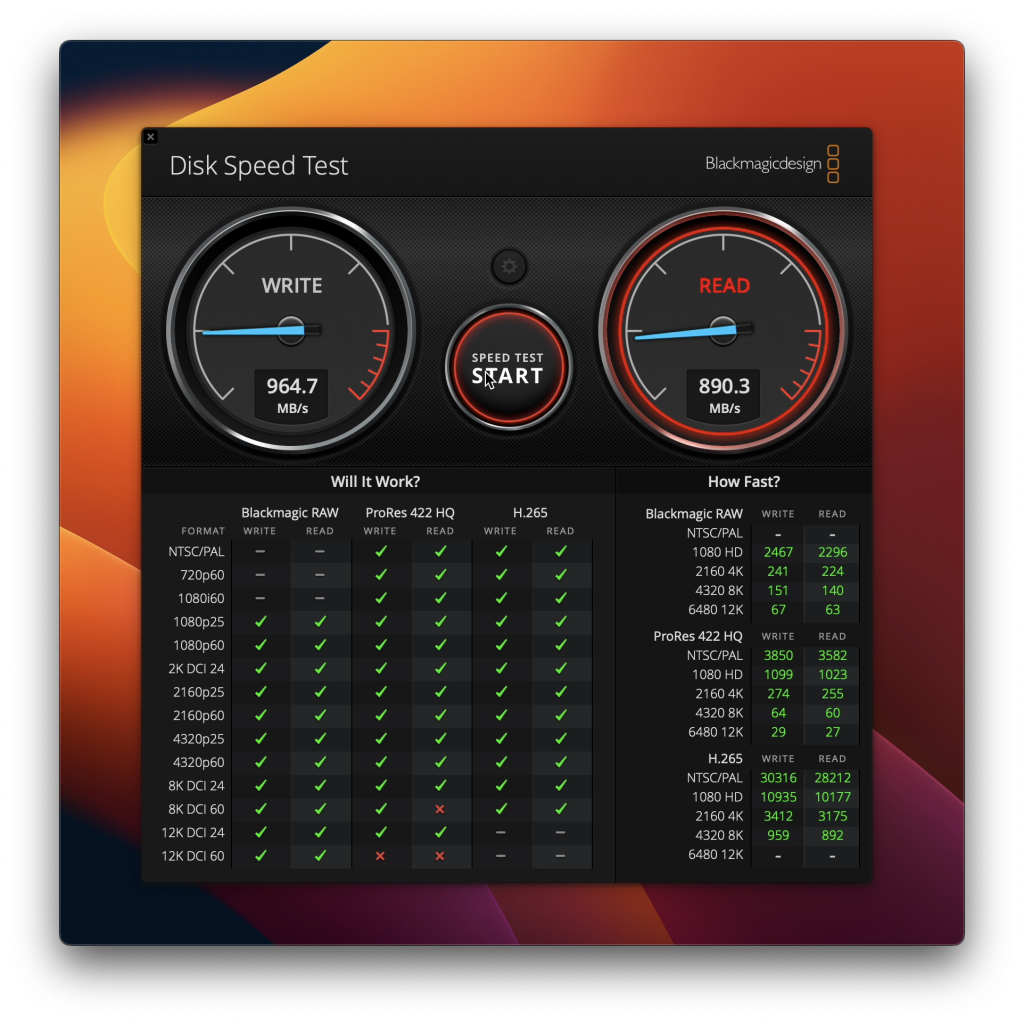
Armophas disk mark
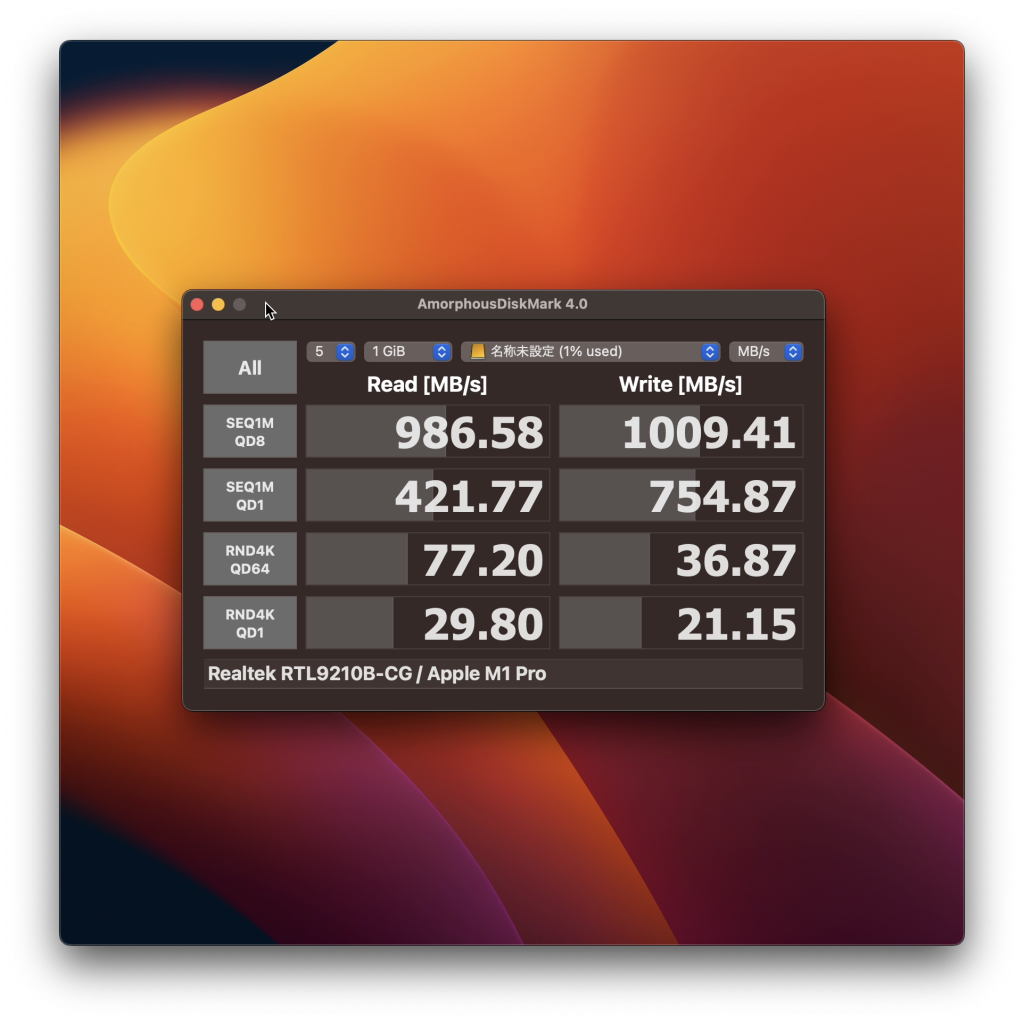
玄人志向のM.2SSDケースの表記通り、
転送速度約1000MB毎秒(秒1GB)の読み込み書き込み速度が概ね出ていると思います。
また実際のファイルの転送速度も計測してみました。
20.32GBの画像や動画のファイルが、
Mac本体から外付けM.2SSDへの転送で22秒ちょうど。
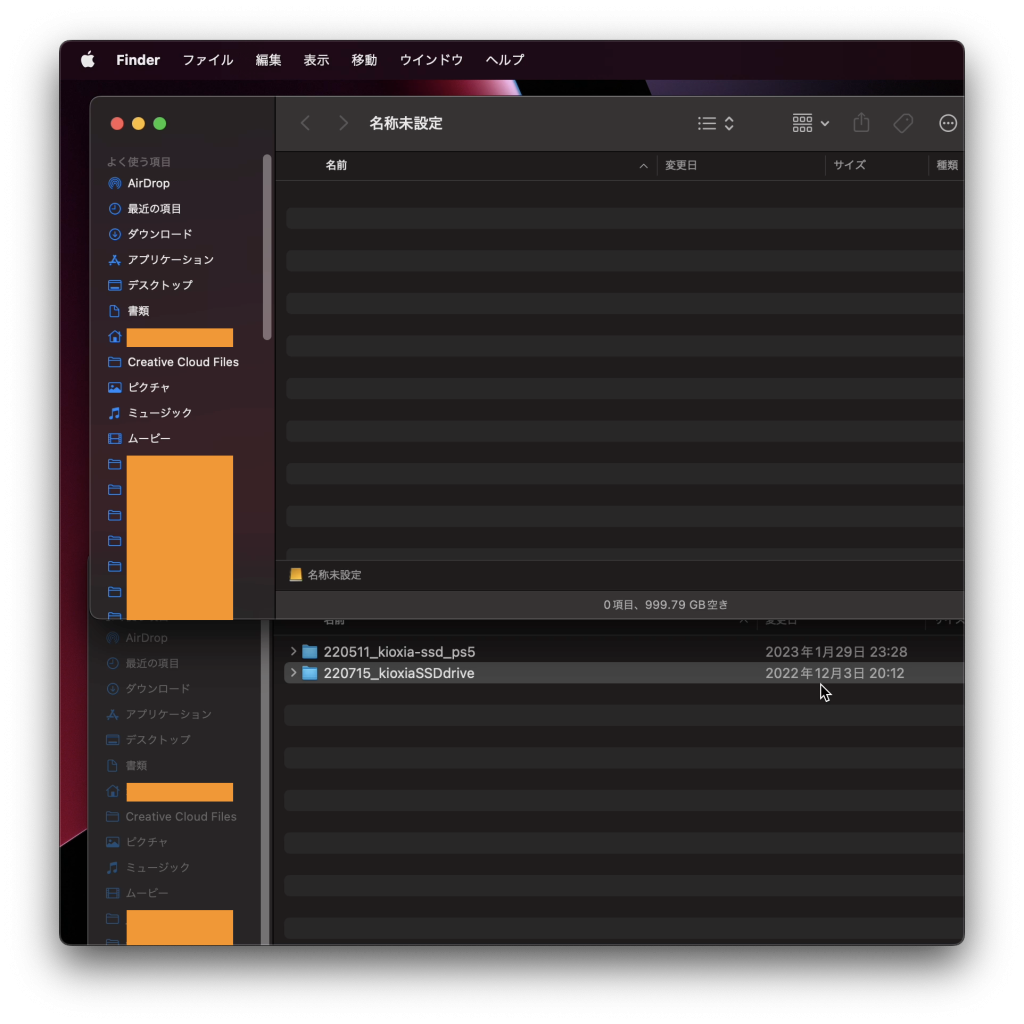
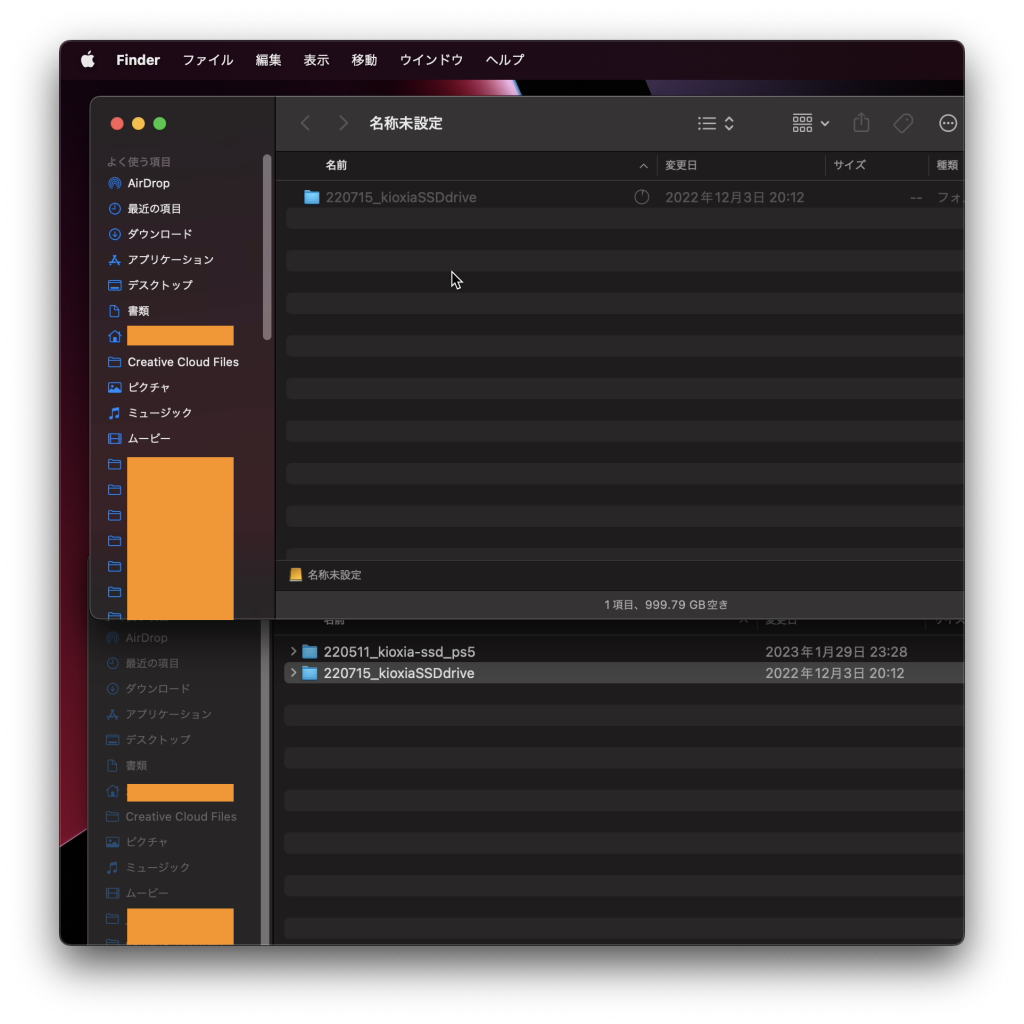
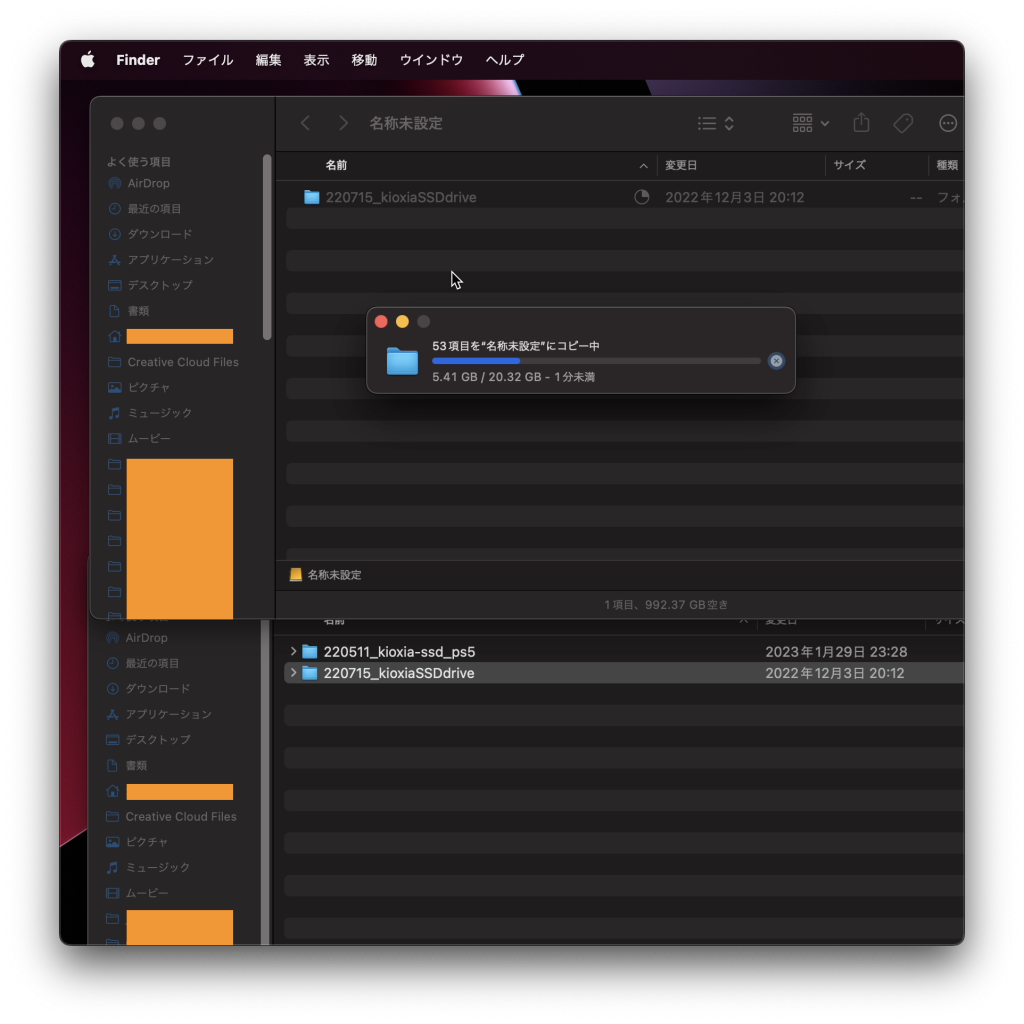
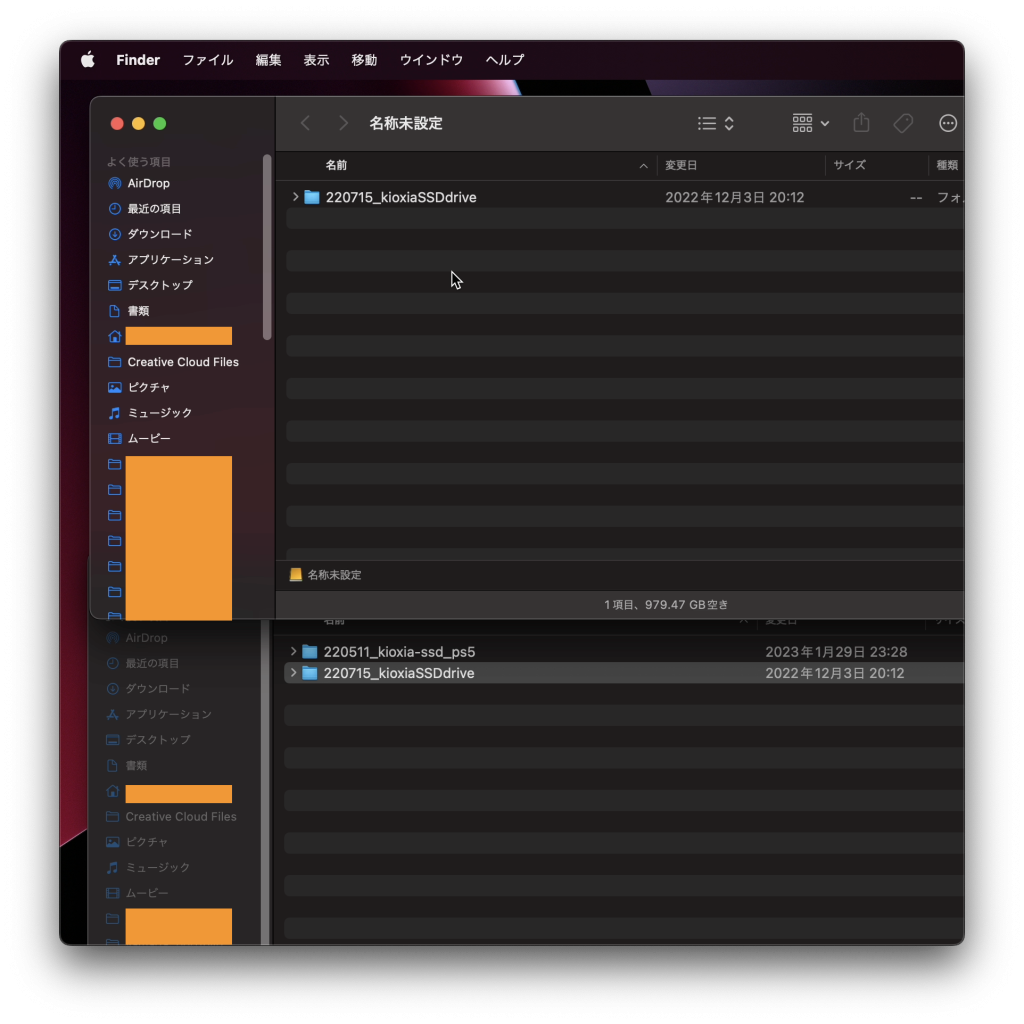
外付けM.2SSDからMac本体への転送で21秒84

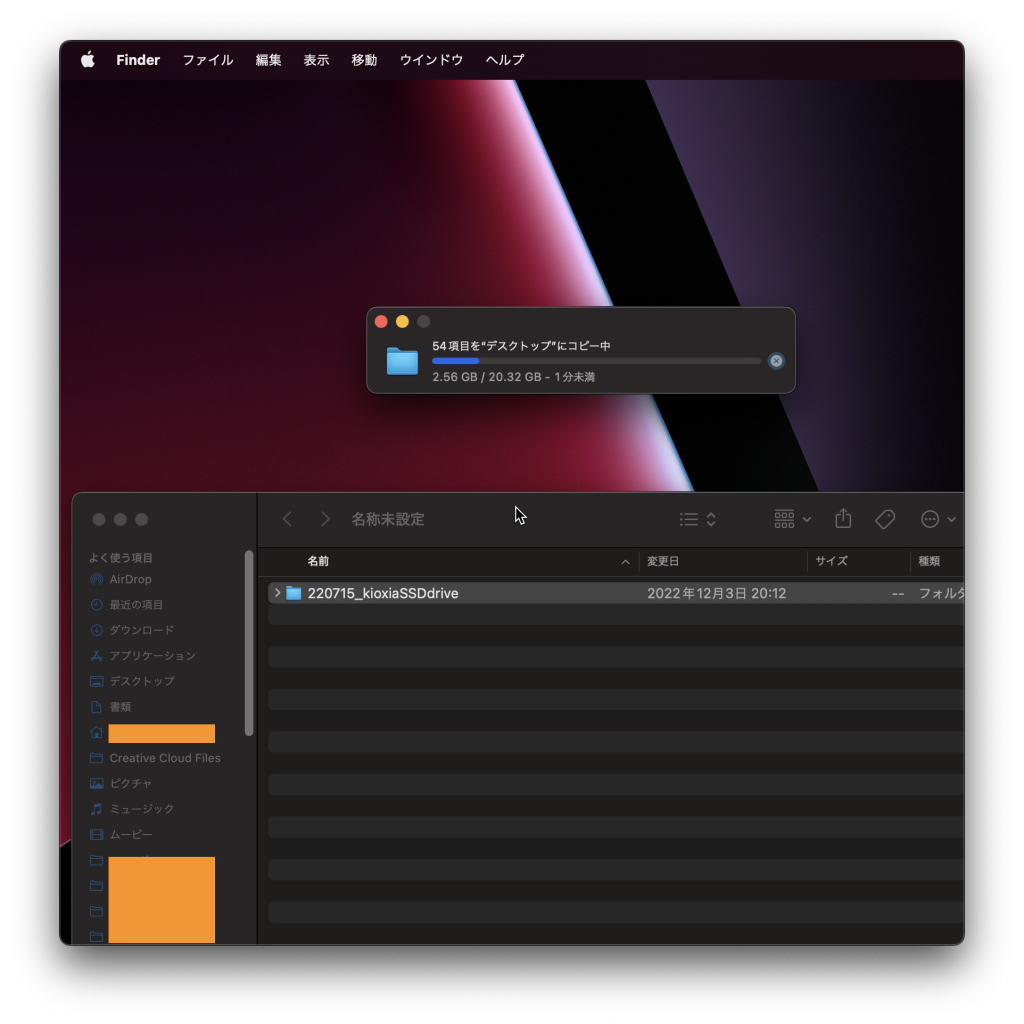
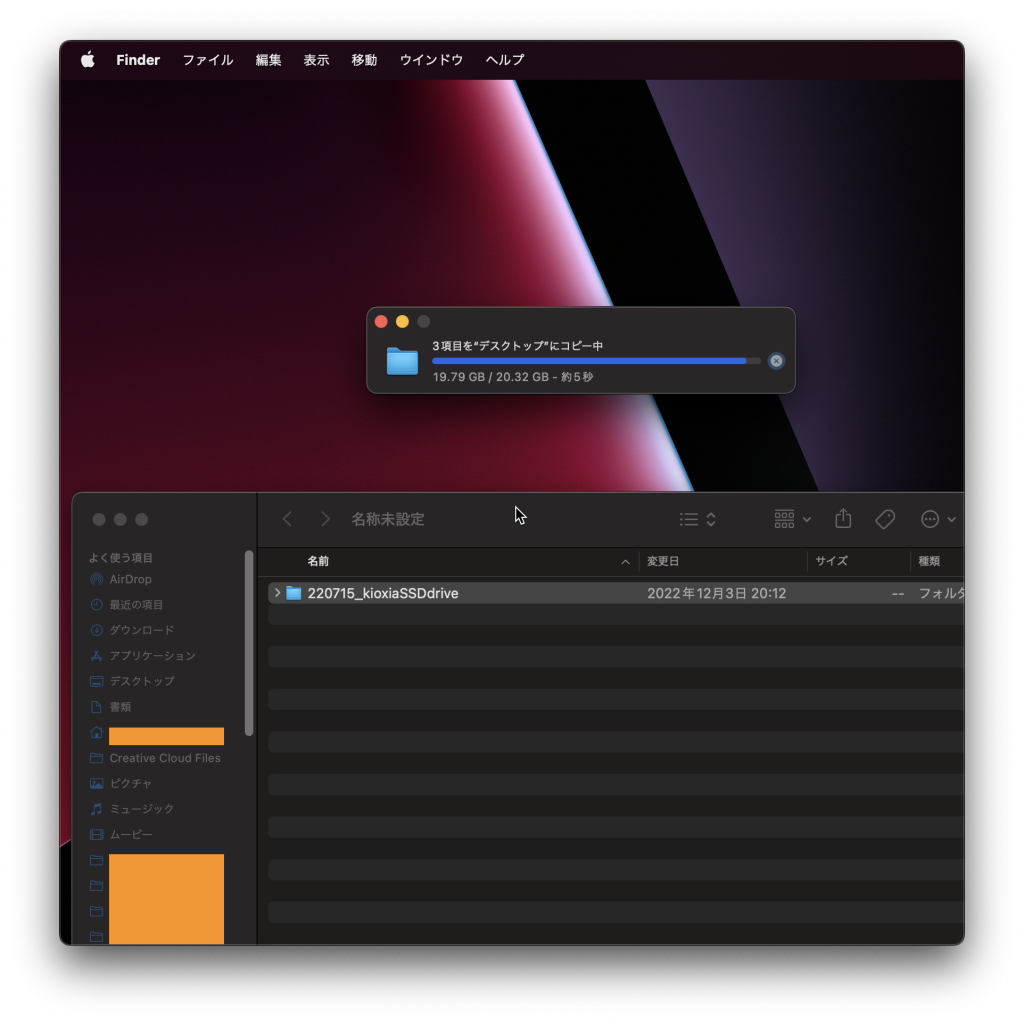
で転送できたことから、計測ソフトだけでなく
実測でも1秒で1GB程度をデータ転送できることが確認できました。
この速度であれば写真や動画ファイルの転送にもイライラせずに済むかと思います。
また今までデータ転送に外付けHDDを使用していた方はその速度の差にとても驚くと思います。
なにより大変小型なため持ち運びにもとても便利です。筆入れにも入ってしまうサイズなので、
学生さんは学校に持って行くにも、MacBookと一緒に持ち運びしやすいと思います。
⑥注意点
これは今回紹介したキオクシアのM.2SSDだけでなく、M.2SSD全般の注意点なのですが、
小型薄型でありながら高速なために、HDDや通常のSSDよりもM.2SSDは発熱しやすいです。
そのため、M.2SSDのケースはヒートシンク(M.2SSD本体の放熱を助ける金属)で出来ており、
データ転送時にはM.2SSDケースが熱を持つことがあります。
今回紹介したM.2SSDケースはかなりコンパクトなM.2SSDケース(ヒートシンク)なため、
携帯性には非常に優れていますが、放熱性を考えると大きさが足りないため、
とても大きなファイル(例:1TBなど)のデータ転送を行うなど長時間のデータ転送を行うと放熱が間に合わず、
熱によりデータ転送速度も大幅に低下し、最悪M.2SSD本体を傷める可能性もあるので、
あくまでMacやMacBookのデータ保存用として使用することをおすすめします。
MacやMacBookのバックアップ用として使用する外付けSSDが欲しいという方は今後そちらにおすすめな商品紹介を行う予定ですので、
次の記事をお待ちください。コメントでどんな用途にSSDを使用したいのか書き込んでいただけますと、商品紹介や検証もしやすいためコメントもお待ちしています。
⑦最後に
今回、この記事を書くに至った理由ですが以前知人男性にMacのバックアップ用にHDDの購入を検討しているがどんなものを買えばよいか、と尋ねられたことがきっかけです。
確かにHDDには10TBなどの大容量モデルが存在するため、超大容量のデータを保存するにはまだ少しメリットがありますが、なにぶんデータ転送速度が遅すぎるため、頻繁に外付けにデータを逃したりバックアップを取りたい方には、HDDはデメリットが多すぎると思いこの記事を書くことにしました。
HDDだと10分かかっていたファイル転送がSSDだと数分で終わる、M.2SSDであれば1分未満でなどHDDを凌駕する高速な転送速度を持ち、かつ小型で薄型なため携帯性も素晴らしいM.2SSD導入には大きなメリットがあると思います。
価格もSSDの世界的な需要が下がってきたおかげか昨年より1万円以上安くなっているので、今は十分に買い時だと思います。ただM.2SSDにもデメリットもあって長時間のデータ転送をする際には特に発熱するので、ヒートシンクをしっかりしたものを買うなど対策も必要になってきます。
何よりMacはUSB-C端子の中でもThunderbolt3やThunderbolt4(最大転送速度40Gbps)といった現状最速のデータ転送が行えるUSB-C端子がついているので、Thunderbolt3や4対応の外付け自作M.2SSD(今後の記事で紹介いたします。)や今回のようなUSB3.2 Gen2 (最大転送速度10Gbps)対応の外付け自作M.2SSDを使用しないのは非常にもったいないかと思います。
時間の大幅な節約になりますし、何よりデータ転送待ちのストレスがなくなるので僕も同製品を大変重用しています。
ぜひ自作外付けM.2SSDにチャレンジしていただき、より良いMacライフを楽しんでいただければと思います。
最後まで読んでいただきありがとうございました!
この情報があなたのデジモノライフのお役に立ちますように。
またご質問や記事に間違いがあれば是非コメントしていただければと思います。
TwitterやYouTubeもやっておりますので、そちらも応援していただければ幸いです。
以上、デジモノチャンネルの光子郎でした!
デジモノは進化する!バイバイノシ 令和5年6月14日 光子郎



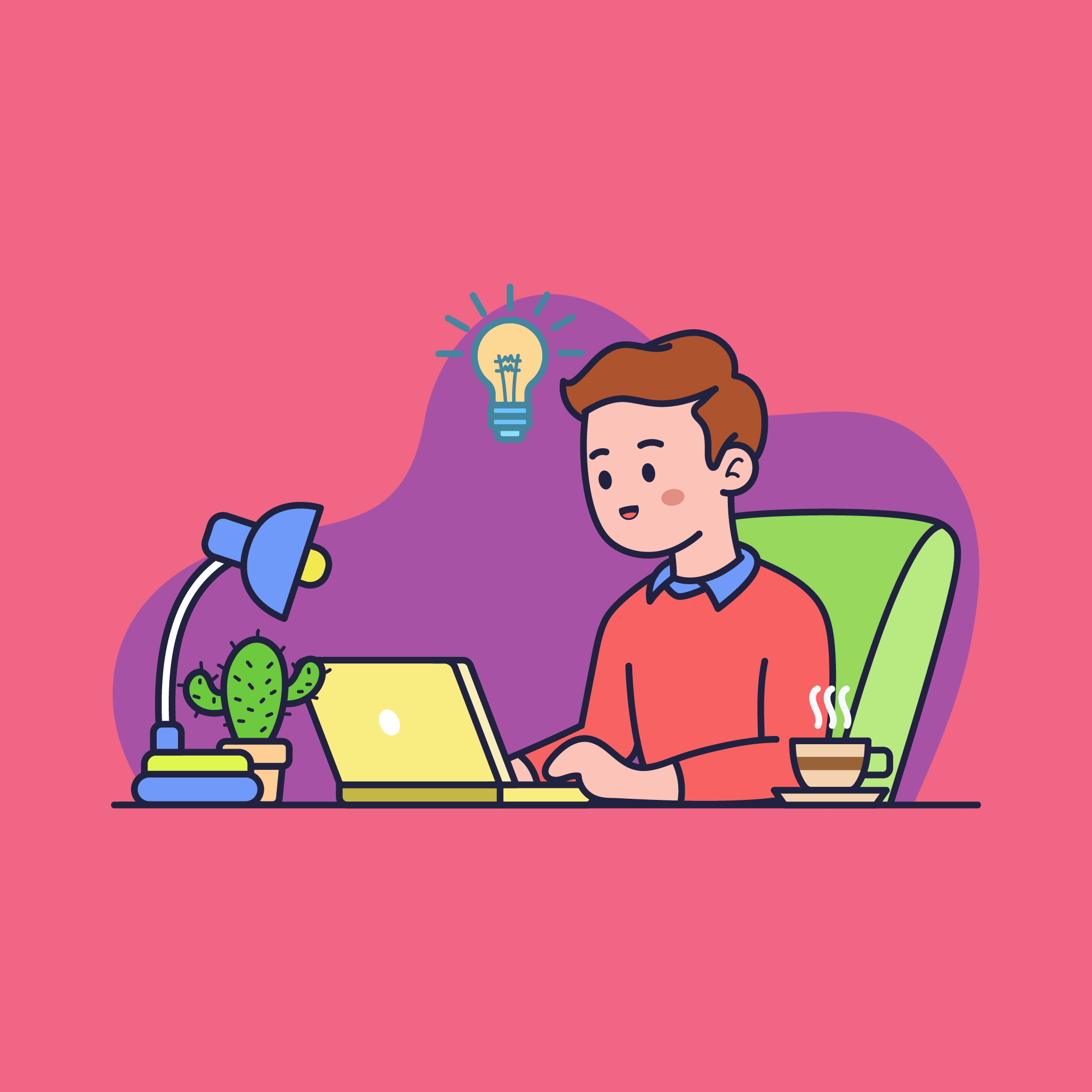

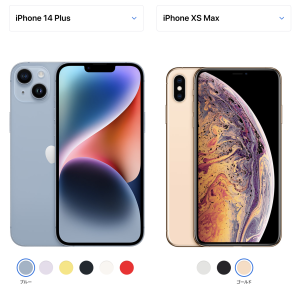
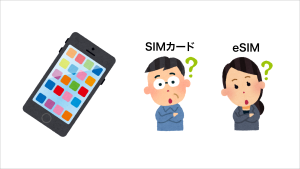

コメント